‘Find in page’ is one of the valuable features when searching specific text, phrases, and paragraphs on any web page of your Firefox browser.
Open the Find in page from the menu option and enter the keywords you are looking for on that web page. The browser will highlight and provide a navigation button to scroll through the results.
In this guide, I have shared written instruction about:
Search text with ‘Find in Page’ option
It’s hard to find a text or phrase if the size of page is really long and full of text, hence the Find in page option comes handy. Here are the steps to find the text:
- Launch Mozilla Firefox on the computer.
- Open any web page to search for the phrase.
- Click the More
 menu and select the Find in Page option.
menu and select the Find in Page option.
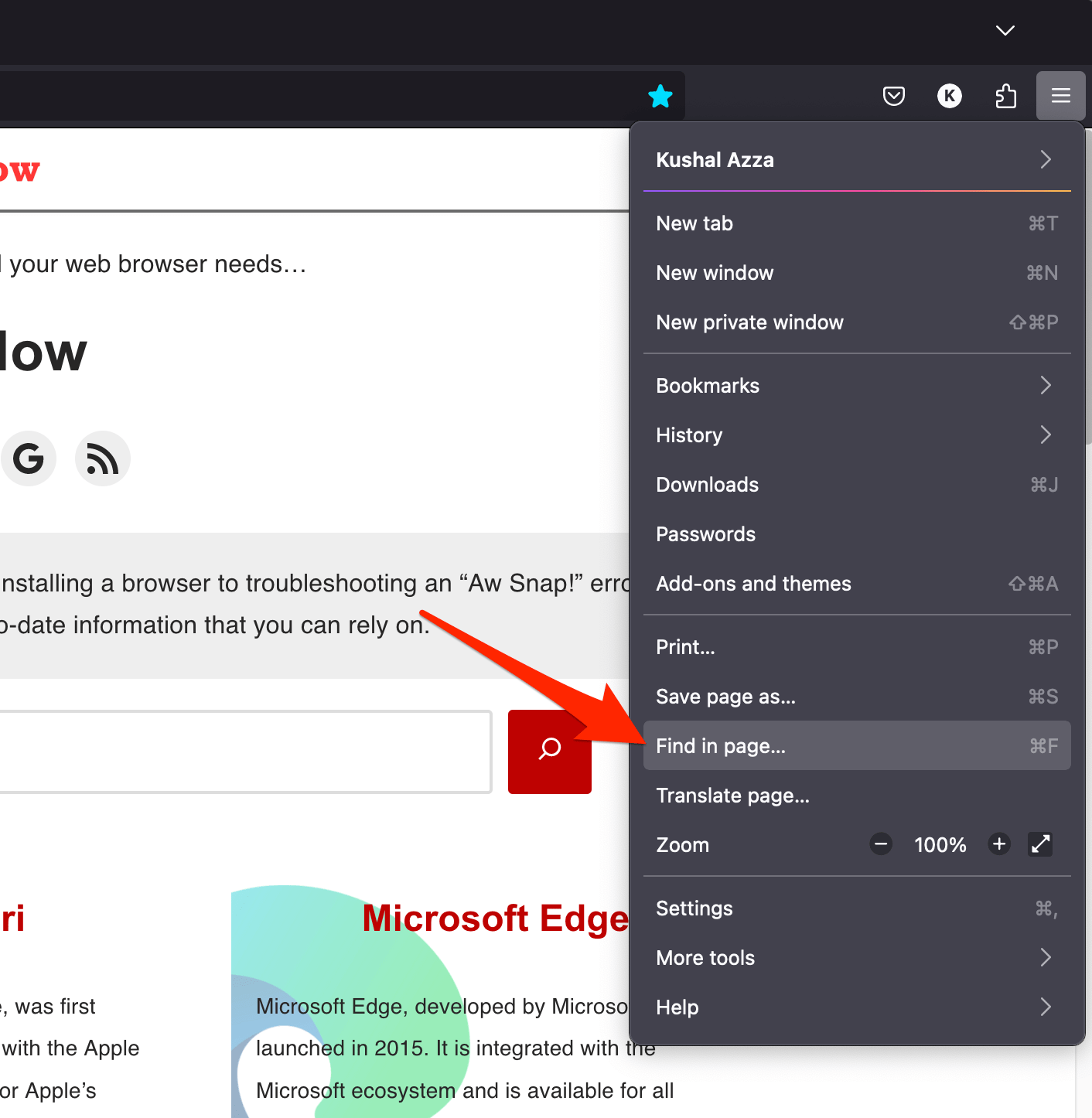 A find bar will appear at the bottom of the window.
A find bar will appear at the bottom of the window. - Type a word or phrase you are searching for into the Find search field.
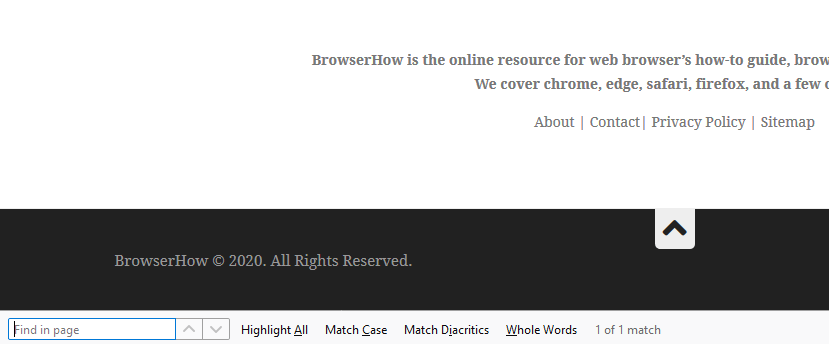
Mozilla Firefox will start highlighting the first matching result automatically as you type. The total match count will be shown in the find bar.
On your keyboard, tap the forward and backward arrows to jump to each match on the page. Click on the icon or press on the keyboard to close the find bar.
If it shows no match was found, the word or phrase you are looking for was not found in the text.
Search Result Settings
To tailor the search results, you can deactivate or activate any of the following options:
- Highlight All: This highlight feature highlights all the words that match the search word or phrase you have entered.
- Match case: This option allows you to make searches case-sensitive. This option is helpful when searching for names that can be used as words, for example, Grace and grace.
- Match Diacritics: This option is great when distinguishing between accented letters and their base letters.
For example, when you search for “résumé,” the results for “resume” will not show when this option is activated. - Whole Words: This highlights only entire words that match your search phrase.
You can turn these options on or off based on your needs.
Bottom Line
The ‘Find in page’ option is an excellent feature within the Firefox browser. Using this feature, you can find or search for any text, phrase, or even sentence. The matching keywords are highlighted and displayed with a count of repetitions.
A similar feature is also available to find the text in Firefox on Android which you can use on your smartphone.
If you want to look for entire internet for the text, then you can use the desired search engine in Firefox browser.
Lastly, if you've any thoughts or feedback, then feel free to drop in below comment box. You can also report the outdated information.







