The Firefox browser allows multi-tasking with a feature to open new tabs and windows. If you do not want your search history, passwords, or anything saved, enable private mode by selecting New Private Window in the menu section.
You can also use the keyboard shortcuts to open new tabs and windows, with or without private mode on the computer.
In this guide, I have shared written instruction about:
Enable the Private Browsing
Here are the steps to open a private window:
- Launch Mozilla Firefox on your computer.
- Click the More
 options menu at the top of the page.
options menu at the top of the page. - Select New Private Window from the available list.
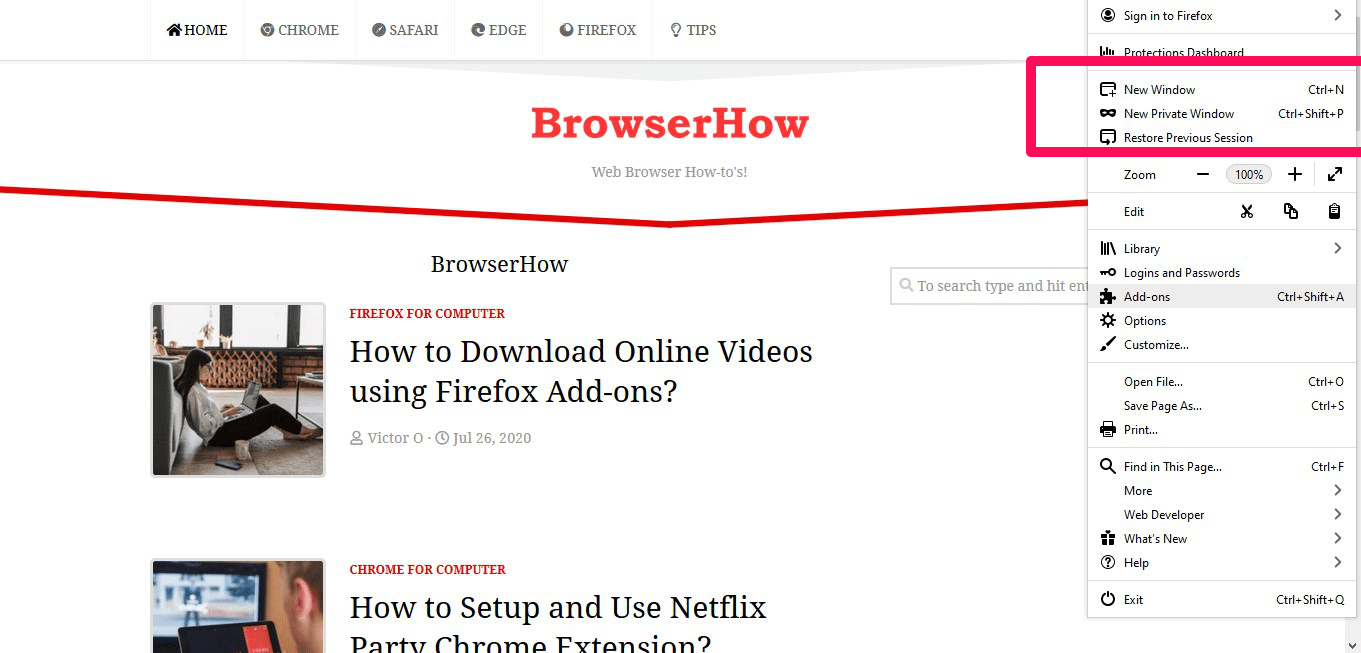 It will open the private browsing window will open in a new window.
It will open the private browsing window will open in a new window.
You can now start browsing away without having a search history, download list, and other private information saved on the browser.
However, if you want to open the link in the private window, you can do that.
- Launch the website page with links on the Firefox browser.
- Right-click on any link that you wish to open in private.
- Select Open Link in New Private Window from the resulting context menu.
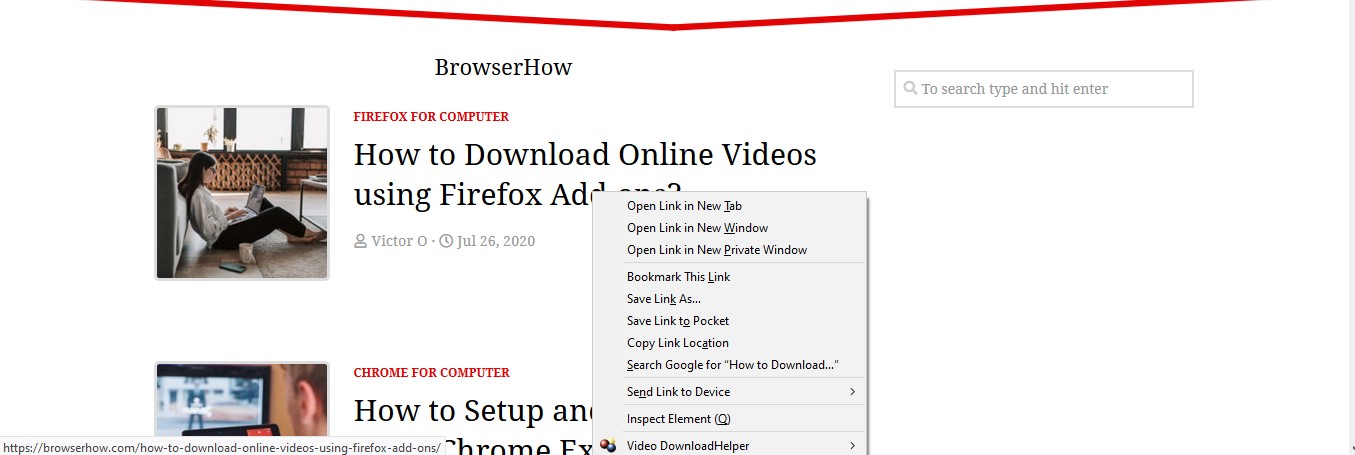 The link will open in a Private window.
The link will open in a Private window.
If you’d like to know if you’re using Private Mode on Mozilla Firefox, please check the window you’re using for a purple mask at the top. If the purple cover exists, you are browsing in Private browsing mode.
Use Firefox browser in Private Mode Always
Mozilla Firefox is set to remember history by default. If you change this setting in Privacy Options, you can technically browse in incognito mode forever. Here are the steps to follow:
- Launch the Firefox browser on the computer.
- Click the More
 menu button and select Options.
menu button and select Options. - Choose the Privacy & Security panel.
- Scroll down to the History section.
- Click on Use Custom Settings for History from the resulting drop-down menu.
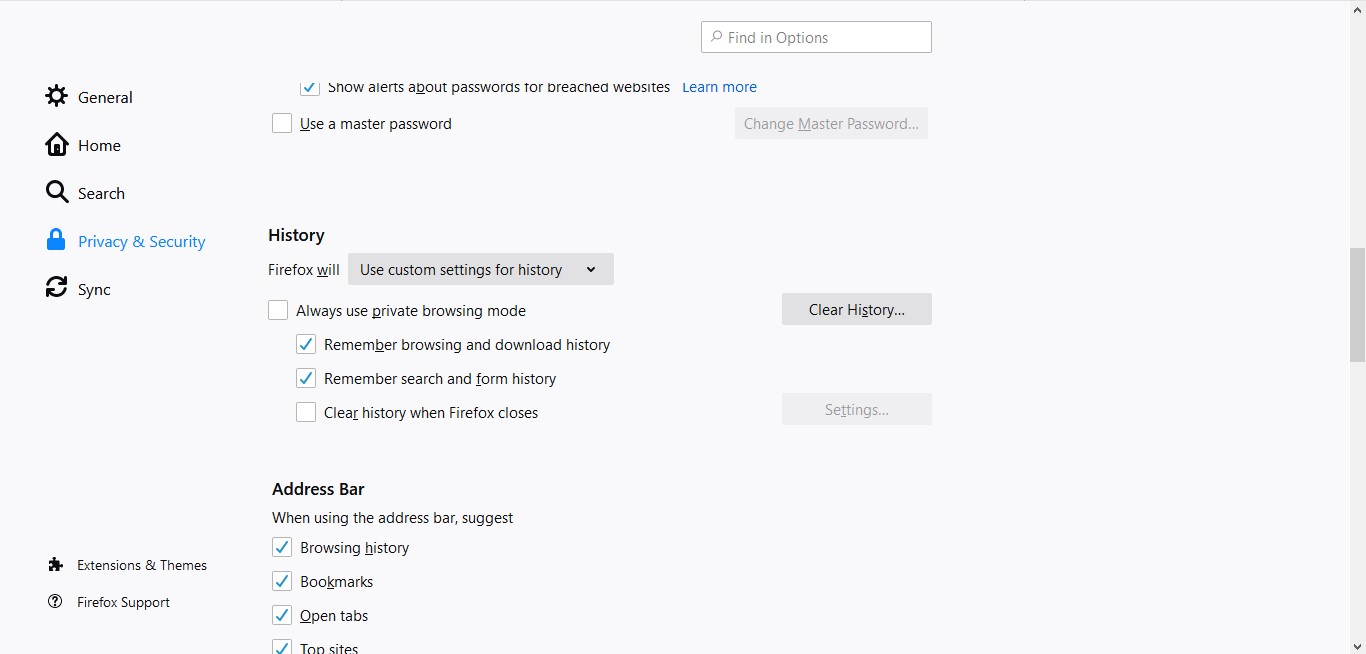
- Enable the checkbox for Always use private browsing mode setting.
It will set the browser to open in private browsing.
You can also select Never Remember History from the drop-down menu, and you will always be in Incognito mode. Once everything has been changed, close and restart Firefox to effect the changes.
Open New Tabs and Windows
The new tabs will help create multiple sessions within the same browsing window. This helps in improving productivity by quickly switching between the tabs. Here are two secure methods to open New Tabs:
- On your computer, press the keyboard shortcut + on a PC or + on a Mac. OR
- Select the Plus
 icon on your toolbar after your last open web page to open a new tab.
icon on your toolbar after your last open web page to open a new tab.
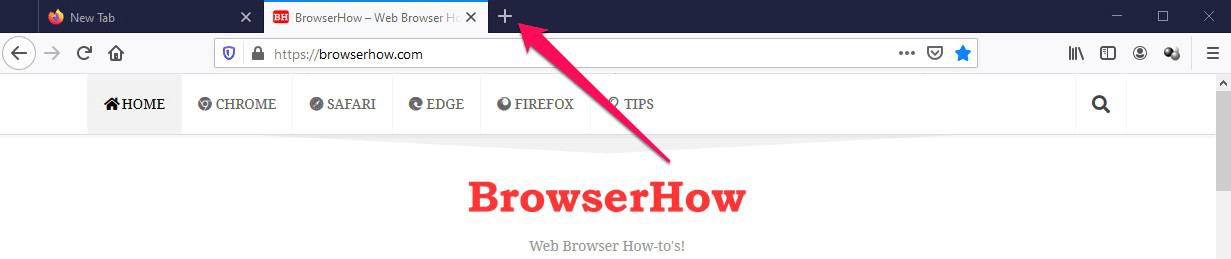
It will open a new tab within the same browsing window. In the same way, you can launch the new tab within the Private browsing mode.
To open a new window, you can use the keyboard shortcut, + on a PC or + on a Mac
Bottom Line
In a nutshell, your private data shouldn’t be left exposed, especially when using a shared computer that isn’t yours or one you aren’t sure of. It would be best if you considered using the private browsing.
We can access the new tabs and private browsing window option from the menu list and choose the option to enable Firefox in private mode from the Privacy settings permanently.
Similarly, you can open new tabs and private mode in Firefox on Android.
Lastly, if you've any thoughts or feedback, then feel free to drop in below comment box. You can also report the outdated information.








Can you elucidate if the 2nd Tab in a private window is also private from the 1st Tab? What about if I start a 2nd window, and then attach that window’s tab to the first window?
Hi Terry, of course you can easily do that. Firefox does allow merging the tabs into single window. You can simply drag and drop the private tab into another private window. But, we can’t merge the private tab into normal tab.