The browser automatically starts after the Mac is started, possibly because the app was added to Login Items.
You can stop the browser app from auto-starting by removing it from the Login Items list. Also, uncheck the “Open at Login” option in the dock.
In this guide, I have shared written instruction about:
Method 1: Remove the Browser from Login Items
The Login Items settings in Mac decide whether an app will launch at startup. Sometimes, these apps can be helpful, such as opening a VPN service or setting up development software. Here are the steps to follow:
- Launch System Preference/Settings from Apple
 at the top.
at the top. - Select Users & Groups from the System Preferences window.
- Choose your admin account and switch to the Login Items tab.
It will display a list of apps. - Select Google Chrome or any browser from the items list.
- Click on the sign to remove.

It will remove selected app from the login app. Hence, the browser won’t launch at the system startup.
If you want to add it again, use the and select the browser or any app from Applications folder to add to Login Items.
Method 2: Turn Off the ‘Open at Login’ option in Dock
If the above method is not working or you finding it too complicated, then you can simply uncheck the Open at Login option in the dock bar for the browser app. Here are the steps to follow:
- Right-click on the browser icon within docker.
- Hover on the Options menu for more options.
- Click the on the Open at Login option.
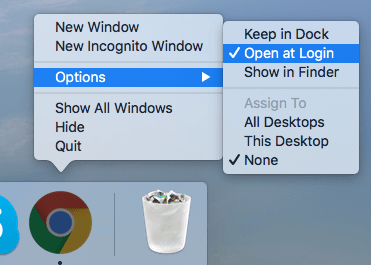
After making any changes to these settings, restart your Mac. The web browser will not launch at the system startup.
Bottom Line
Clearing up the start up application will effectively stop browsers from launching. If you don’t find such an option, you can also try looking for app options and disabling them from the floating dock. I recommend using both methods to stop the browser at startup at login and make the best out of it.
In the case of old versions of macOS, you have to remove the browser from the auto-start apps list. You can lookup for auto-start apps in the spotlight search.
Lastly, if you've any thoughts or feedback, then feel free to drop in below comment box. You can also report the outdated information.







