Google Chrome has no built-in option to change or customize the cursor icon. However, we can use third-party extensions to help set a custom cursor.
We can choose any existing icon from the existing list or even upload the icon within the extensions to customize the mouse cursor or pointer.
Note: The custom cursor only works within the Chrome browser window. If you navigate away from the browser screen, the default system cursor will appear.
In this guide, I have shared written instruction about:
Customize the Mouse Cursor in Chrome app
By default, Chrome uses the default system mouse or pointer. If we have made any changes in the pointer’s system settings, these will be reflected in the browser. However, we can use the browser extensions to customize within the Chrome window.
We will use the “Custom Cursor” extensions, which hold various cursor designs- from cartoon characters to brands and even from the Harry Potter series, etc.
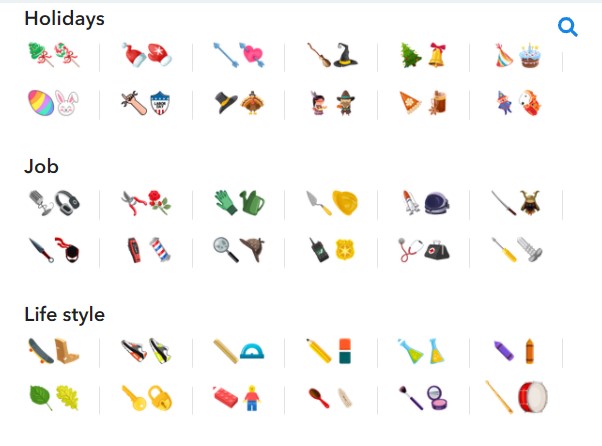
It also gives you the option to upload your custom-designed cursors as well.
Step 1: Install the Custom Cursor Extension
There are multiple extensions in the Chrome web store for customizing the cursor. However, we tested and found one extension that was super easy to configure and had plenty of customization options.
- Open the Google Chrome browser.
- Head to the Chrome Web Store and search Custom Cursor for Chrome extension.
- Click the button at the top right.
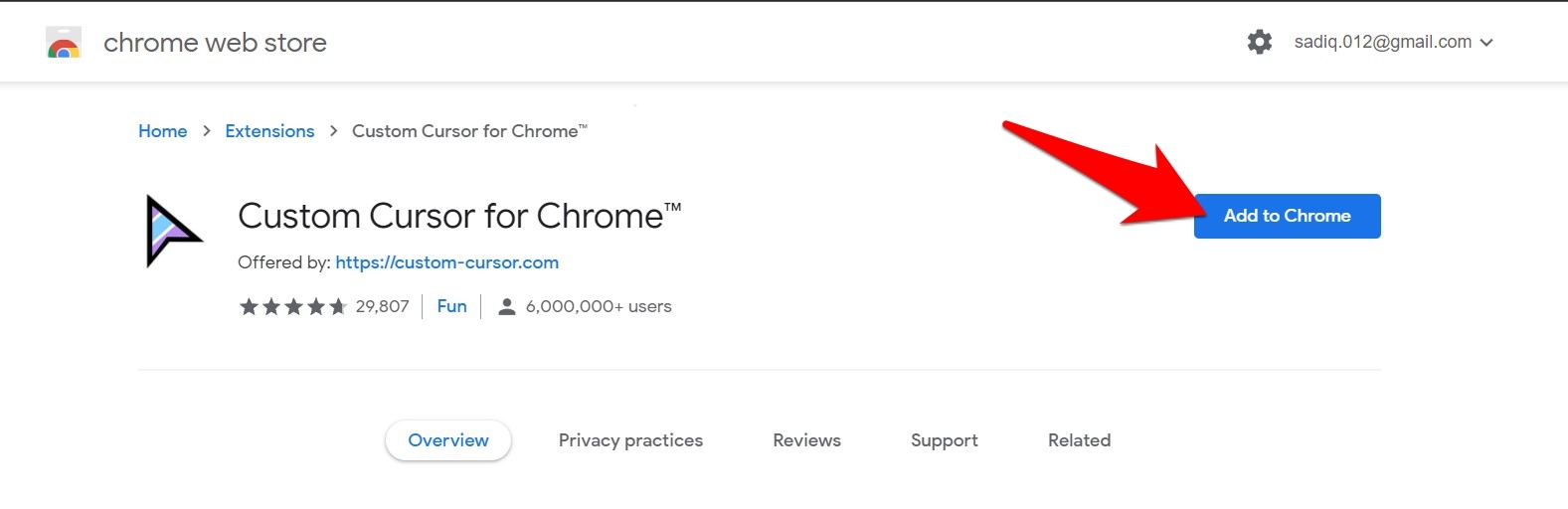
- Click on the button in the confirmation dialog box that appears.
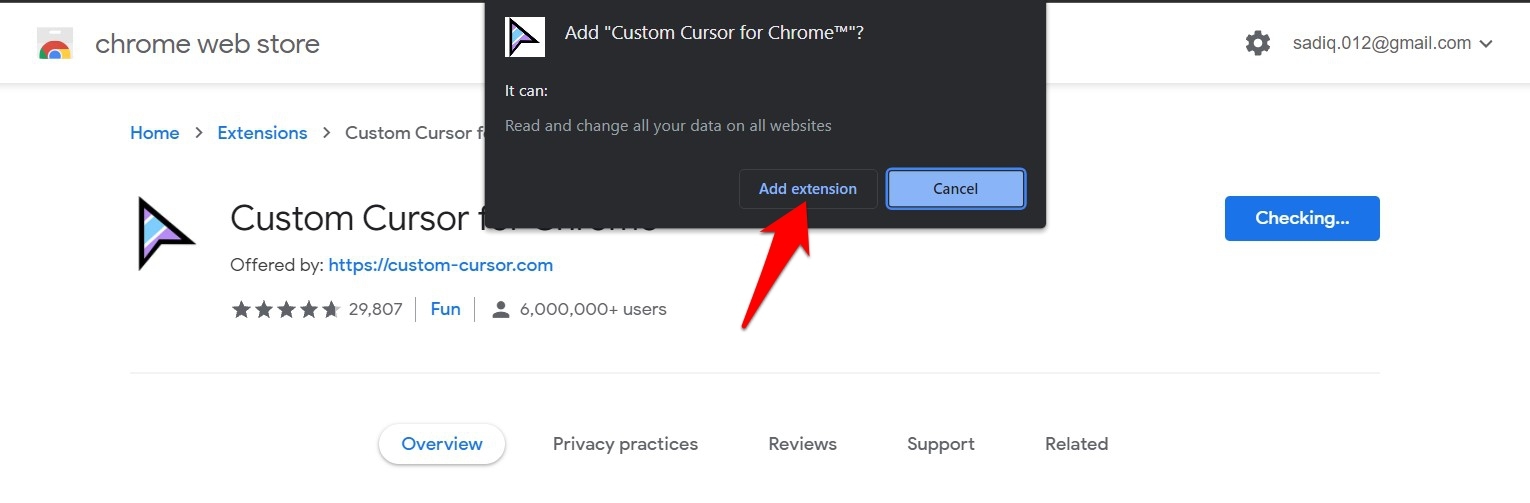 It will download and install the extension on the browser.
It will download and install the extension on the browser.
The extension shall now be installed and added to the browser and ready to customize.
Step 2: Setup the Custom Cursor Extension
We can choose from the existing icons or even add our custom icons. The extension also allows magnification or reduces the size of the cursor. Here are the steps to customize:
- Click on the Extension icon next to the address bar.
- Select Custom Cursor for Chrome from the drop-down list.
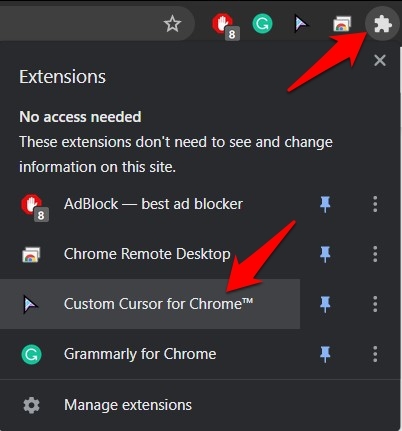 It shall now bring up a list of all the collections segregated under different categories.
It shall now bring up a list of all the collections segregated under different categories. - Click to choose the cursor icon that you need to apply.
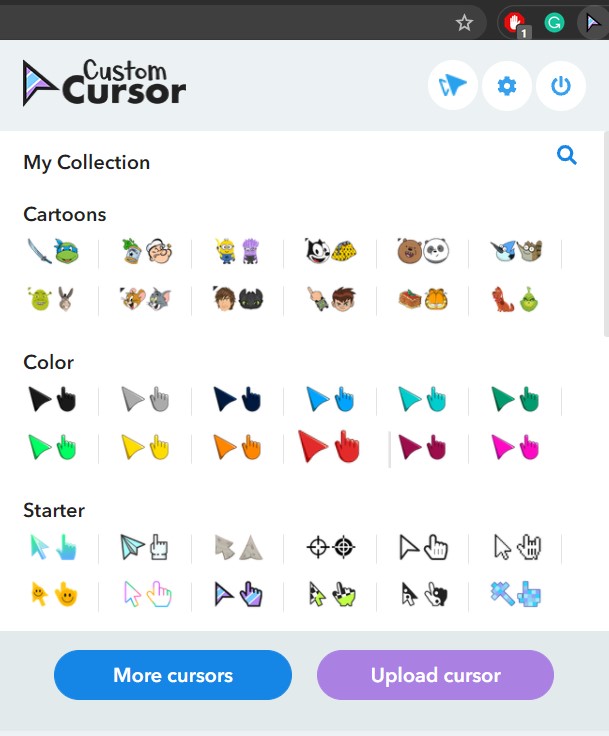
- The changes will apply to the mouse pointer or cursor immediately.
Note: Two different icons serve different purposes. The first icon will customize the mouse hover or movement, and the second icon will be active for a link or button click action.
You can click the in the extension menu, which shall take you to its webpage, where you can install the desired ones.
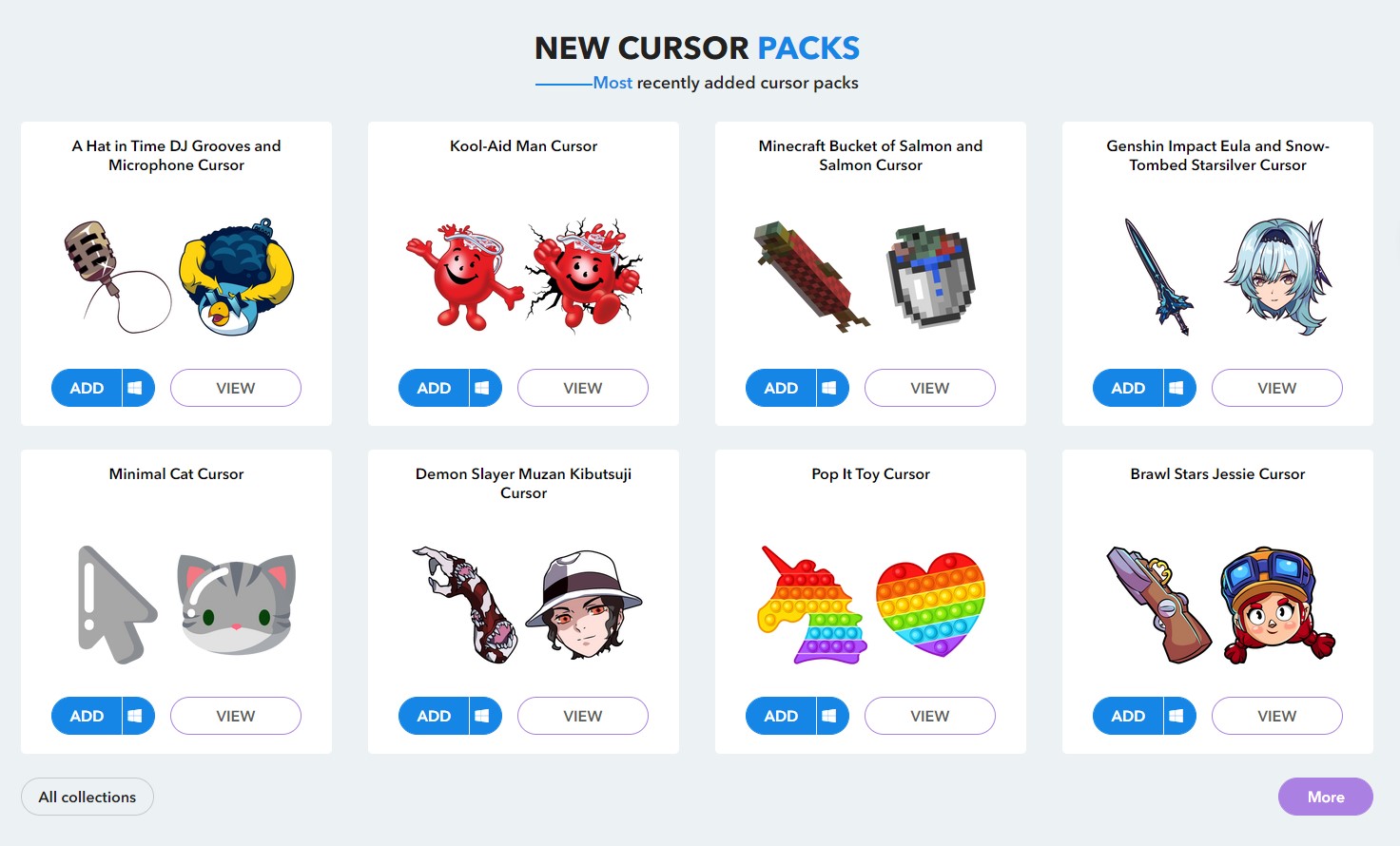
Likewise, you could also add a custom cursor using the option. Please ensure the icon size is 128×128 pixels max and has a transparent background.
You could also increase or decrease the custom cursor size from the Cursor icon at the top right and then slide the magnification bar to the desired level.
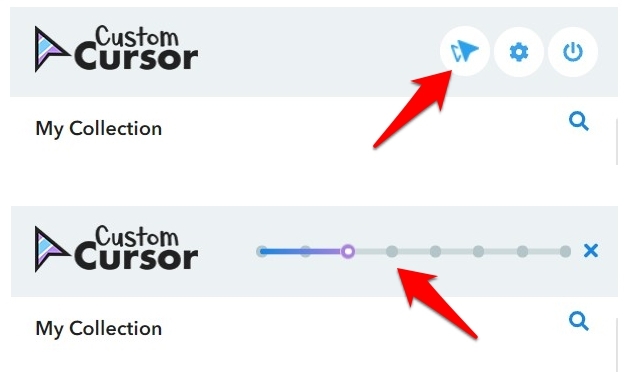
Step 3: Revert to Default System Cursor
If you no longer need these customized cursors, switch back to the default cursor temporarily using the Power button at the top right of the menu.
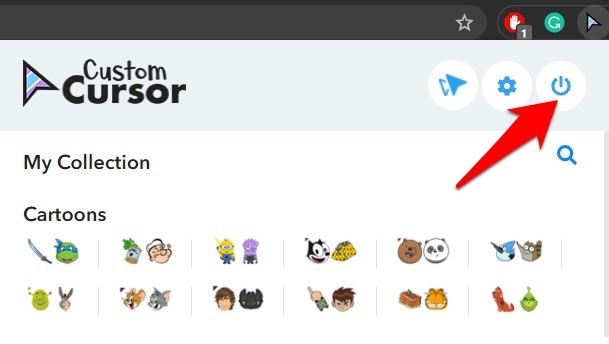
On the other hand, to permanently remove it from your browser, then you can uninstall the Chrome extensions:
- Launch the Chrome browser.
- Click on the Extension icon situated at the top right.
- Click the More
 menu next to Custom Cursor for Chrome extension.
menu next to Custom Cursor for Chrome extension. - Select the Remove from Chrome command option.
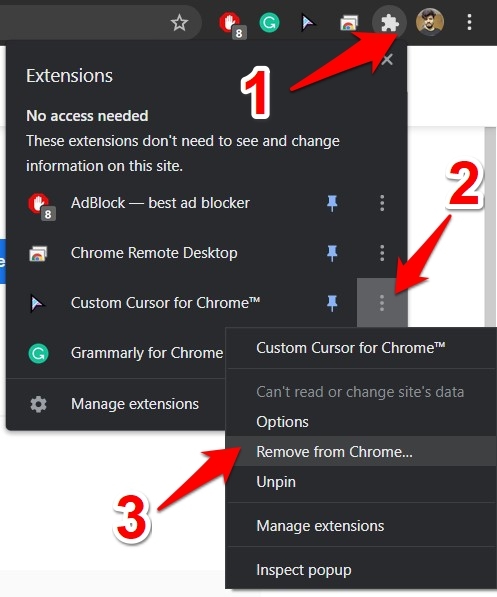
- Hit on in the confirmation dialog box.
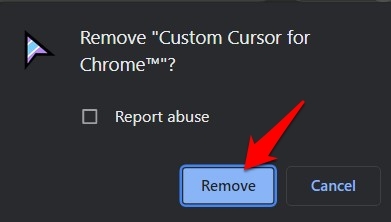
The extension will be uninstalled from the browser. If you still see the cursor customization, restart the browser.
Bottom Line
You can try a couple of other extensions in the Chrome web store. However, the one we listed worked well. I like the Cartoon characters as custom cursors. They seem funnier and funky at the same time.
There are several Chrome extensions to improve productivity that you can install in the browser to make the most of it.
Lastly, if you've any thoughts or feedback, then feel free to drop in below comment box. You can also report the outdated information.








This didn’t help AT ALL this extension (And all custom mouse things) are “Blocked by administrator” 0/10 >=(
If u using a school computer it’s not going to work it block by ur school administration
how do i basicly ti it
help i loved to have to have this please