Web page zooming in and out is a great accessibility feature that allows you to magnify and shrink the text or image on the website page.
The Brave browser offers the feature to set the default zoom level for all pages, which helps view the pages with proper eyesight adjustment. We can also use the keyboard shortcut to adjust the different zoom levels.
In this guide, I have shared written instruction about:
Adjust Page Zoom Level
You must adhere to the instructions to zoom in and out of a webpage on the Brave browser. There are two methods through which users can adjust the page size for viewing its contents. Here are the steps to change page zoom:
- Launch the Brave browser on the computer.
- Open the webpage to zoom in or out.
- Click on More [3vb] for options and locate the Zoom menu.
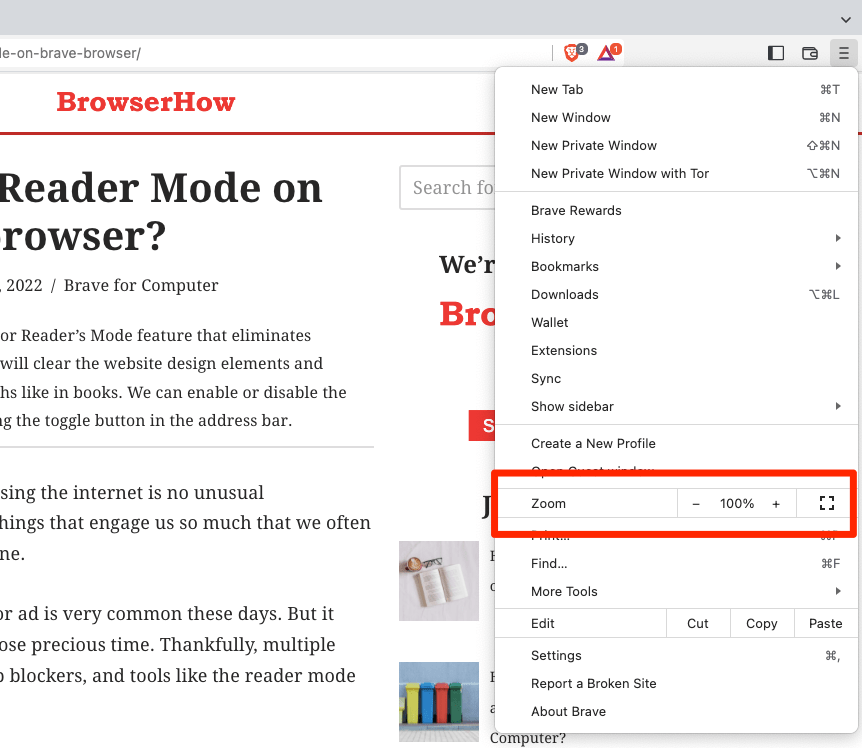
- Click on the sign to magnify and the sign for shrink.
Once you press the zoom IN and OUT commands will reflect on the web browser, showing how much you have magnified or reduced the page size in percentage.
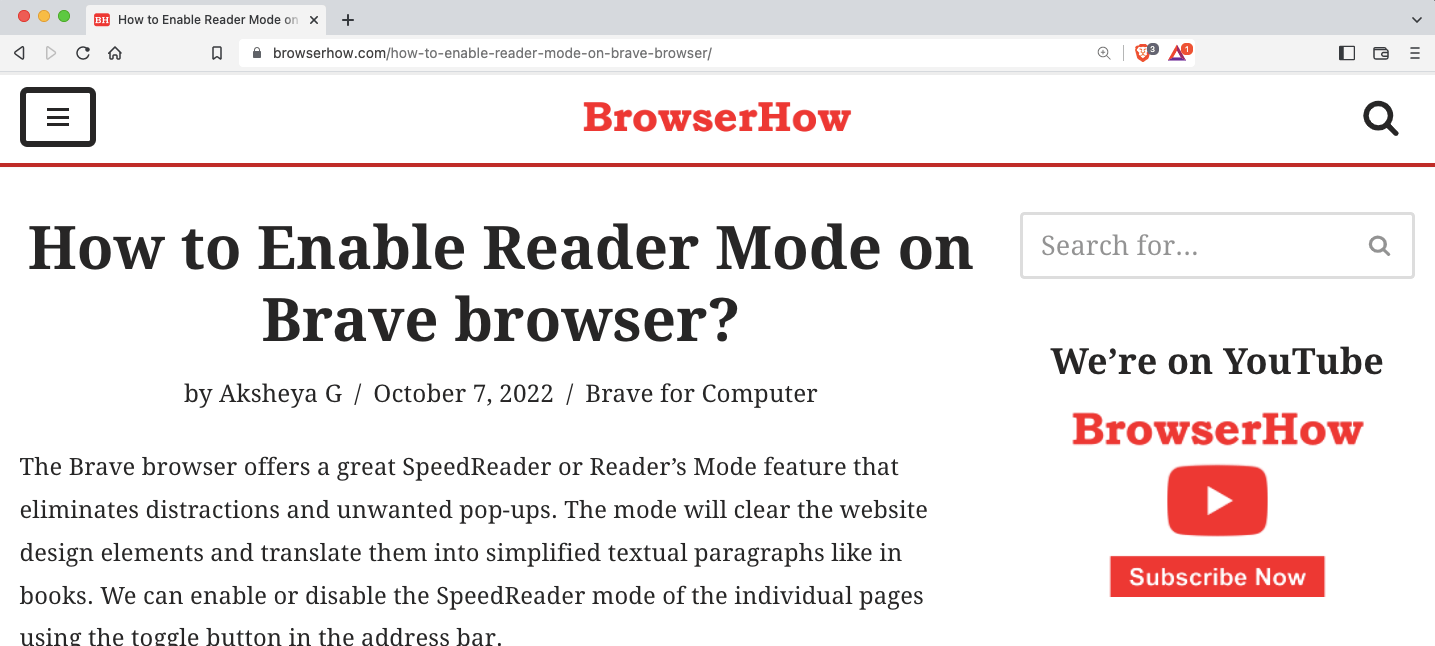
Alternatively, you can also use the keyboard shortcuts.
- Press the or and (plus sign) keys to zoom magnify.
- Alternatively, keypress or and (minus sign) keys to zoom out.
Whether you have zoomed in or out of the page, the address bar will have a magnifying glass symbol. You can click on it and adjust the page size too.
You can also click on the or buttons on the options bar to adjust the page size in real-time. Finally, you can click the button to return to the original screen.
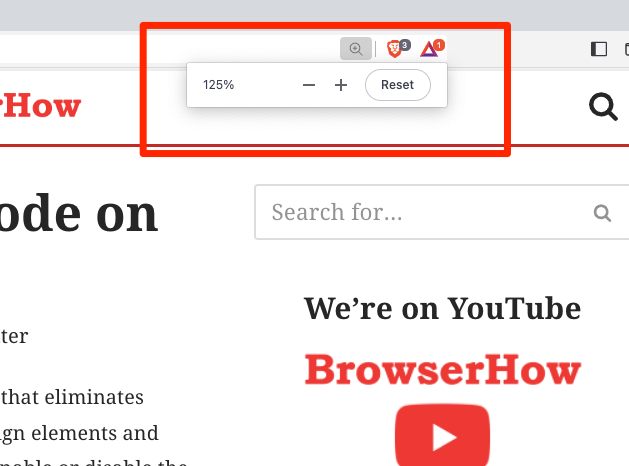
The pop-up menu will disappear once you have made your changes.
Enable Full-screen Mode
Just beside Zoom and the and symbols under Menu ![]() options is the button for the full-screen mode. Click on the full-screen icon to enable it.
options is the button for the full-screen mode. Click on the full-screen icon to enable it.
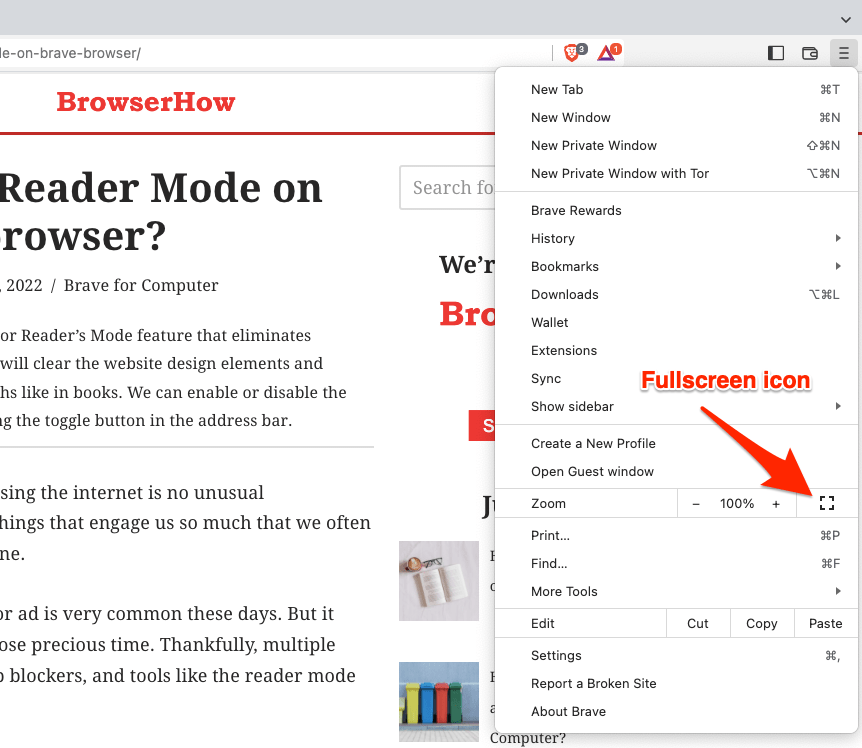
You can exit the full-screen mode by pressing the key on Windows and fn(F) on Mac. You can also exit it by clicking the close button denoted by a cross.
Setting a Default Page Zoom Level
If you want to permanently set the zoom level that should be enabled even after restart, you can customize it under Appearance settings. Here are the steps to set a default zoom level:
- Launch the Brave browser on the computer.
- Click on the More
 menu, and hit on the Settings menu.
menu, and hit on the Settings menu. - Switch to the Appearance tab from the left pane.
- Scroll to the Page Zoom option and select the Zoom level from the available drop-down options.
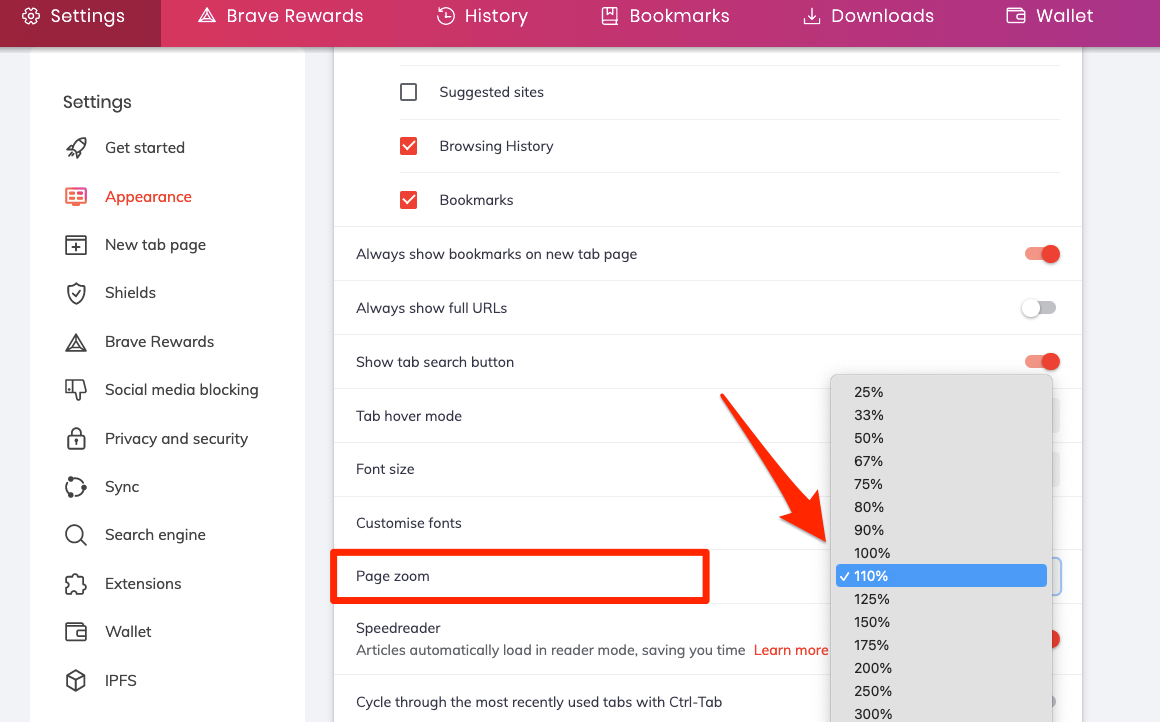
The page will be set to the chosen zoom level and available across all the sites and pages even after relaunching the web browser.
Bottom Line
The default zoom level on the Brave browser is 100%, just like other browsers. You can alter this value and even reset it to your liking. Zooming in or out of a webpage is an effortless process on the browser.
You can adjust and set the default zoom level for all the pages and use the full-screen option in Brave Browser as needed.
Lastly, if you've any thoughts or feedback, then feel free to drop in below comment box. You can also report the outdated information.








I don’t see this option in the appearance page for the linux Brave Version 1.74.48 Chromium: 132.0.6834.83 (Official Build) (64-bit). So sad I really wish I could make the zoom view level
persistent.
this is not allowing me to zoom to 165 or some custom level. Who would make a browser that doesnt have that custom level. Brave is going downhill in so many ways. I cant read the page at 150 and 175 is too big to show the whole page on the screen
I would like to be able to lock the zoom at a specified amount or just lock to 100%. I use a touchpad and on occasion it will zoom because of multi touch. Thank you.
Hi Justin, there is not built-in option to acheive what you are looking for, however, you can check for the browser extensions. I could see few extensions on Chrome web store that can be installed in Chromium-browser like Brave.
1. Zoom Block
2. Ctrl Zoom
You can install on your Brave browser and check which one fits your need. Thank you.