The Opera browser allows saving the address and contact information within the browser storage. This saved address can be used to autofill the registrations and contact forms without any issues.
We can add multiple addresses and edit or delete the saved address records per our need.
In this guide, I have shared written instruction about:
Save an Address and Contact Details
With the address autofilling feature in the Opera browser, you can save time and effort. Here are the steps to follow:
- Launch the Opera browser app on your computer.
- Click on the Opera
 in the top-left corner.
in the top-left corner. - Select the Settings menu.
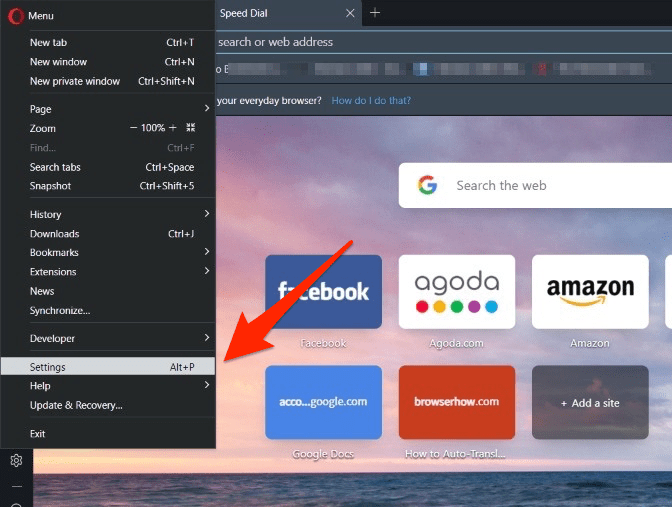
- Scroll down to the Advanced Settings option.
- Under the Autofill section, click on the Addresses and more tab.
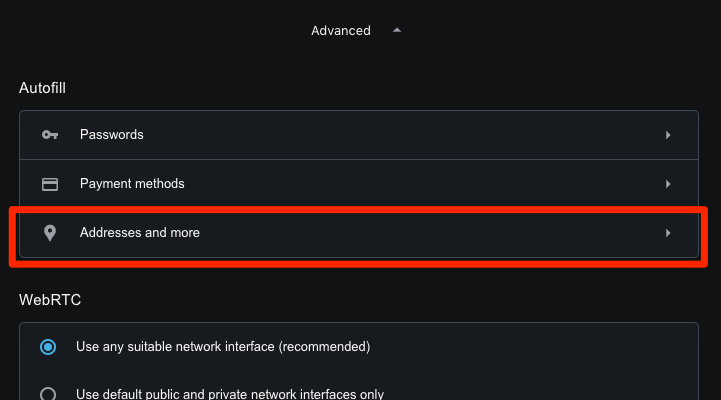 It will open the Addresses page in the Opera browser.
It will open the Addresses page in the Opera browser. - Hit on the button to add new address details.
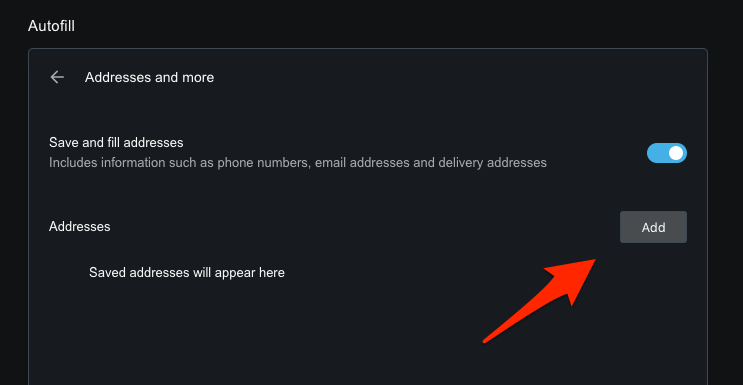 It will open the Add Address dialog box.
It will open the Add Address dialog box. - Enter the Address details and hit the button.
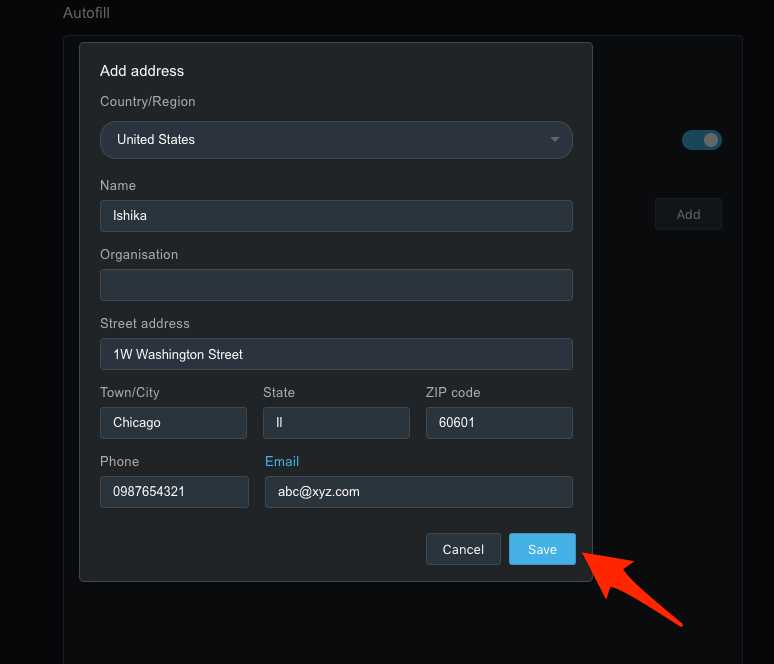
The Opera will instantly store the address and make it available to auto-fill the contact forms and online registration. Likewise, we can add multiple addresses, for example, home, school, office/work, etc., into the Addresses and more to remember.
Note: Ensure that the Save and Fill addresses toggle is enabled under the Addresses and more tab for autofill.
Edit and Manage Saved Addresses
The stored address in Opera can be edited or removed from the Addresses and More tab. You can update the contact details within the saved address. Here are the steps to follow:
- Launch the Opera browser app on the computer.
- Click on the Opera
 in the top-left corner.
in the top-left corner. - Select the Settings menu.
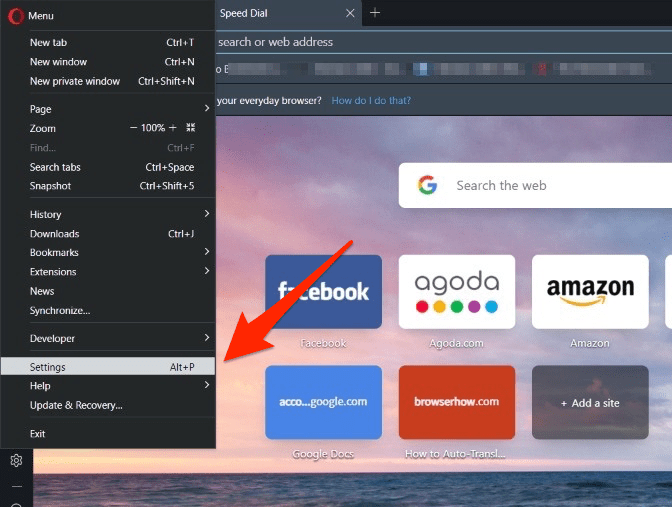
- Scroll down to the Advanced Settings option.
- Under the Autofill section, click on the Addresses and more options.
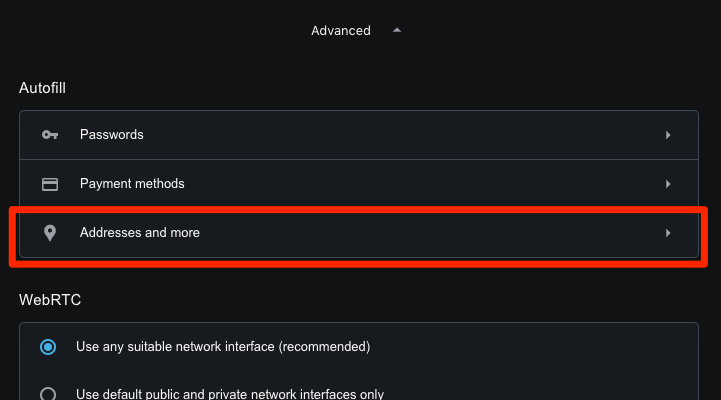 It will open the Addresses and more pages in the Opera browser.
It will open the Addresses and more pages in the Opera browser. - Click on the More
 option for the saved address.
option for the saved address.
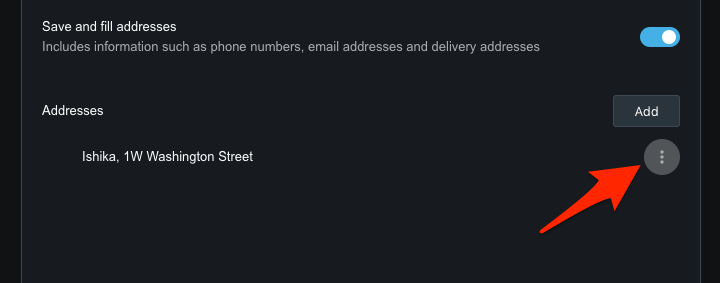
- Choose the desired action – Edit or Remove to manage the saved address.
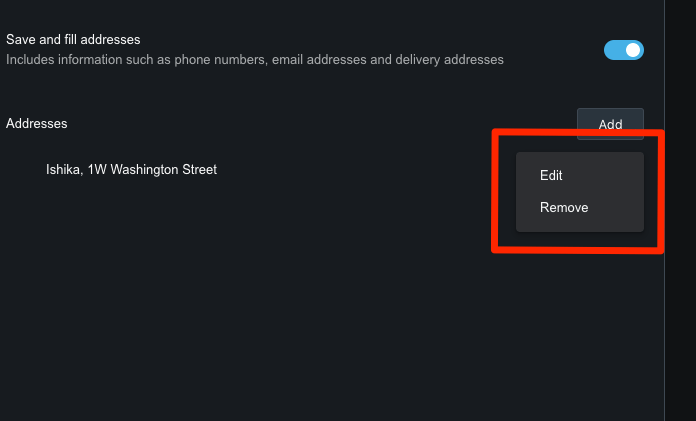 Based on the ‘Edit’ or ‘Remove’ command action, the browser will open the editor or delete a saved address.
Based on the ‘Edit’ or ‘Remove’ command action, the browser will open the editor or delete a saved address.
Note: If the Opera browser is signed in and enabled for data sync, the deleted address will also be removed from other devices.
Bottom Line
The ability to add and populate the saved address can help Opera users make the registration or fill out the form without much effort. You can save multiple addresses and choose the one that needs to be filled out.
Managing these saved contact information is easy. You can either edit or delete the outdated addresses.
Similarly, you can also store the card details and password credentials in the browser that can be used for autofilling.
Lastly, if you've any thoughts or feedback, then feel free to drop in below comment box. You can also report the outdated information.








All my address in the address saver are gone, they still work but I can’t access them, I know how to do this, THIS IS A BUG
Hello Allan, if you feel it is a bug, then please report to Opera Support team. However, I would try to reset the Opera browser to see if the issue still exists before reporting it.