The Opera browser allows you to add and manage the credit card information under Payment methods for autofilling on the website or merch site. The saved credit or debit card will be automatically populated on the payment gateway page in accurate fields.
To prevent unauthorized payments, you need to select the preferred payment card for autofilling and enter the card CVV for verification.
In this guide, I have shared written instruction about:
Add a Credit Card to Payment Methods
We can add a credit or debit card as the payment method in the Opera computer browser. It will help store the payment details for autofill on merchant sites or payment gateways. Here are the steps to add payment methods:
- Launch the Opera browser on your computer.
- Click on the Opera
 in the top-left corner.
in the top-left corner. - Select the Settings menu.
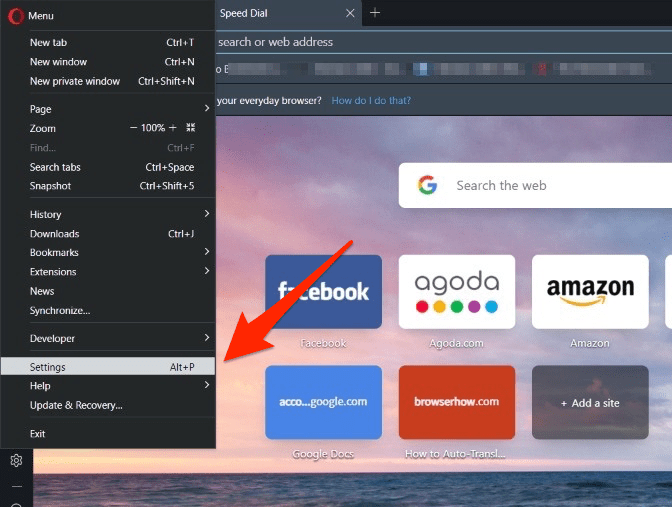
- Scroll down to the Advanced Settings option.
- Under the Autofill section, click on the Payment Methods option.
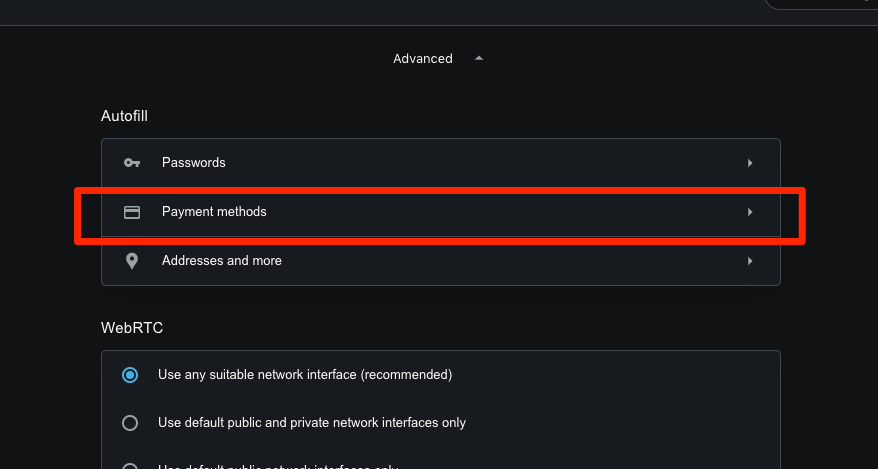 It will open the Payment Methods page in the Opera browser.
It will open the Payment Methods page in the Opera browser. - Hit the button to add the payment details.
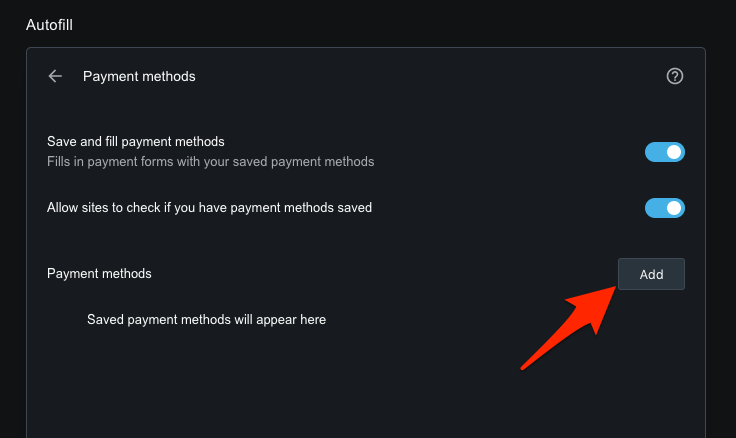
- Enter the card details and hit on the button.
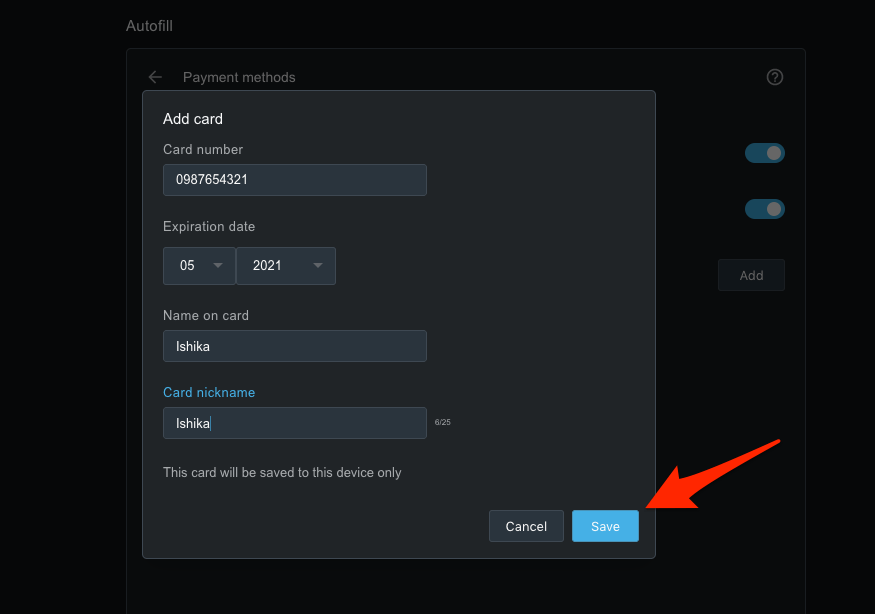
It will instantly add the payment card details to the Opera browser. You can similarly add multiple payment cards.
When we choose the card on any merchant for payment, we must enter the CVV number, which isn’t stored in the Opera browser for safety and security.
Edit and Manage a Saved Card Details
As mentioned, you can add multiple credit/debit card payment methods within the Opera browser; similarly, we can also edit or remove existing card details. Here are the steps to manage the payment methods:
- Launch the Opera app on the computer.
- Click on the Opera
 in the top-left corner.
in the top-left corner. - Select the Settings menu.
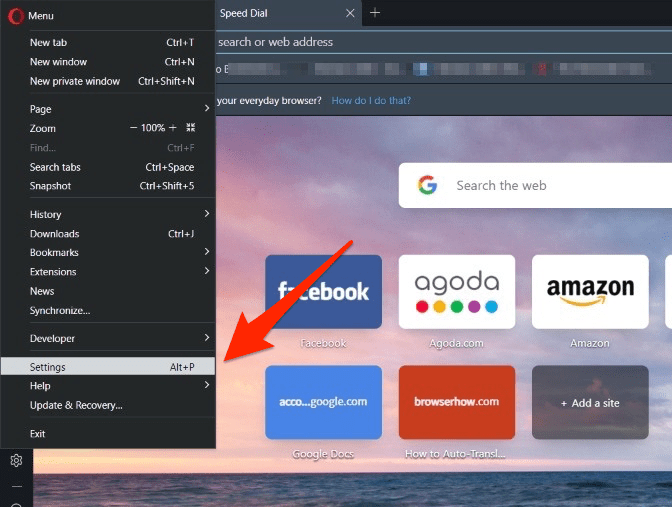
- Scroll down to the Advanced Settings option.
- Under the Autofill section, click on the Payment Methods option.
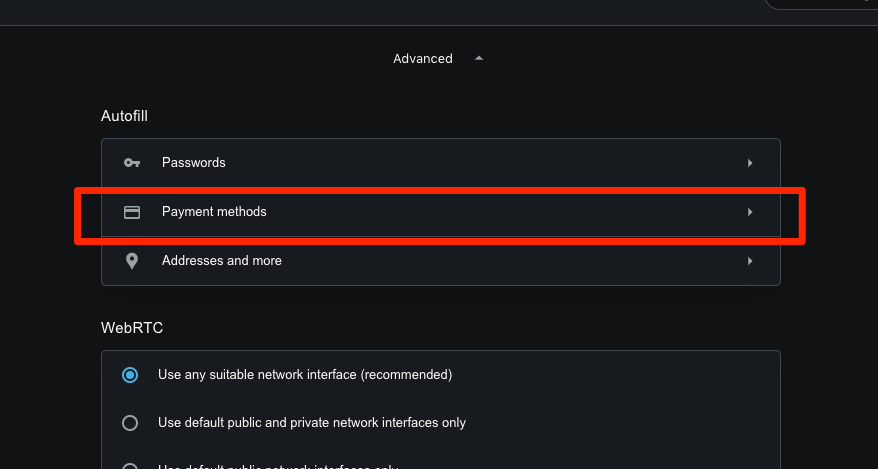 It will open the Payment Methods page in the Opera browser.
It will open the Payment Methods page in the Opera browser. - Click on the More
 option for the saved card.
option for the saved card.
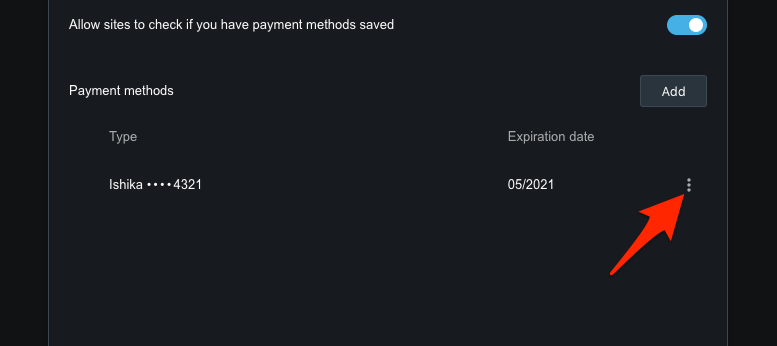
- Choose the desired action – Edit or Remove to manage the saved.
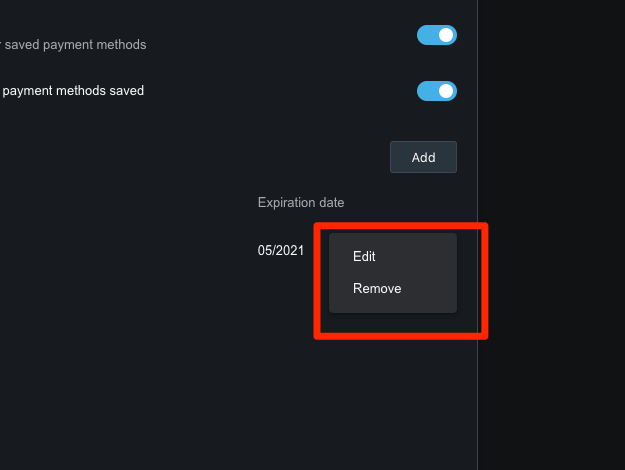
The saved card details will allow editing or be removed from the Opera browser based on the action.
Bottom Line
The feature to add your credit or prepaid cards on Opera has made online payment seamless without needing to remember. The card details will be auto-filled on the payments pages, and you need to authenticate its usage using a system password or biometric access.
Along with payments, you can also add the address and sign-in credentials in the Opera browser, which can be auto-filled and managed within the browser.
Lastly, if you've any thoughts or feedback, then feel free to drop in below comment box. You can also report the outdated information.








Why payment methods in Opera are not syncing across Opera account to other sessions?