The desktop shortcut helps quickly launch the applications without needing to find them under the Start menu or programs folder.
We can create the browser application shortcut and place it on the desktop screen.
The following guide details about creating a browser’s shortcut on desktop screen, and not the site’s shortcut. You can refer to this guide to create site’s shortcut on desktop screen, if required.
In this guide, I have shared written instruction about:
Creating a Browser’s Desktop Shortcut on Window
We need to find the executable file of the browser applications or the existing shortcut that can be added to the desktop screen. Here are the steps to follow:
- Head over to the Start menu.
- Search for the app of your choice. (Say, Google Chrome)
- Right-click on its name label, and select Open File Location from the quick menu.
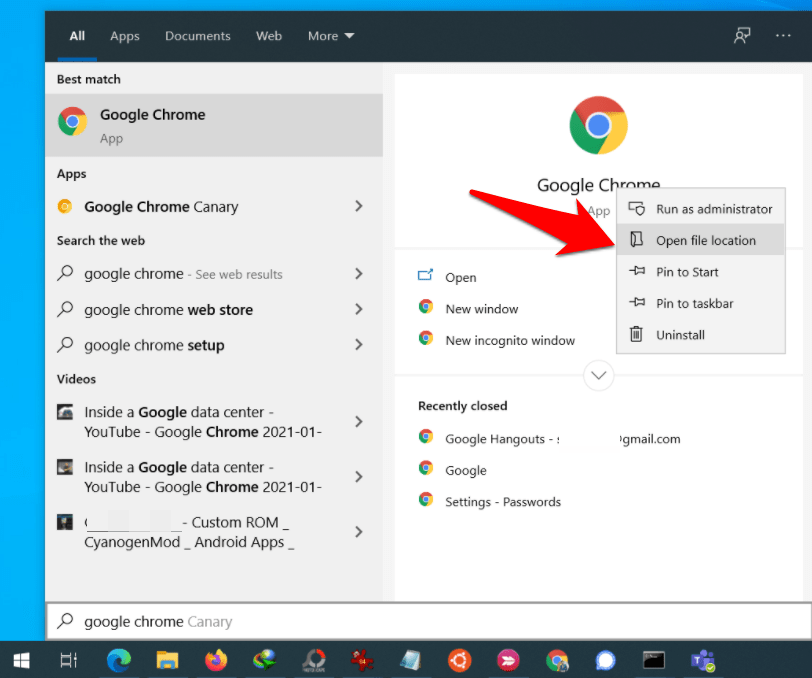 It will open Start Menu’s programs directory where all shortcut are added. This location shall be:
It will open Start Menu’s programs directory where all shortcut are added. This location shall be:
C:\ProgramData\Microsoft\Windows\Start Menu\Programs
- Scroll to Google Chrome’s icon
 (or the browser of your choice) and right-click to select Create shortcut option.
(or the browser of your choice) and right-click to select Create shortcut option.
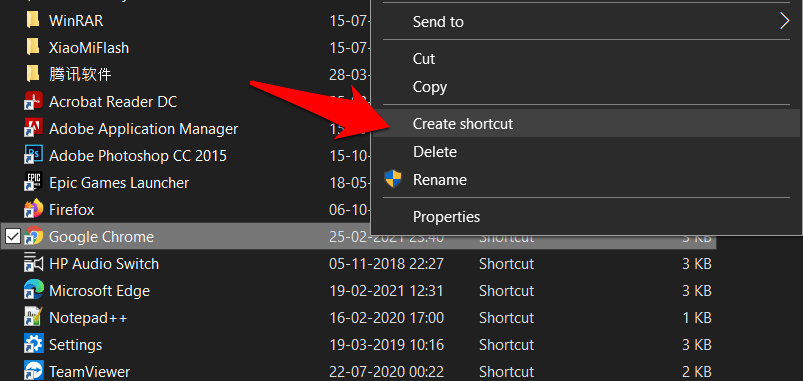
- Hit on the command button.
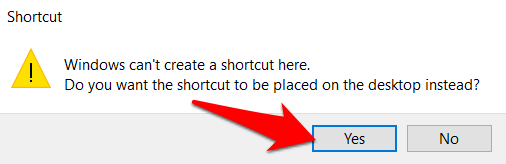
The shortcut for Chrome will now be created over to the desktop. Along the same lines, you could create shortcuts for other browsers installed on your Windows machine.
Bottom Line
We can create the application shortcut for all the browser installed on our Windows system and place them on the desktop screen or even add them to task bar.
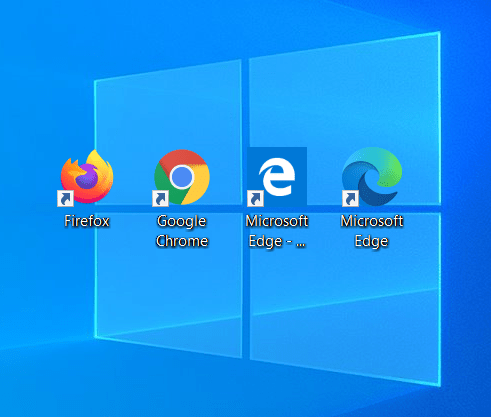
These steps even work for the other applications and program installed on your system.
Deleting the shortcuts won’t uninstall the browser application, however, uninstall the application will remove it’s desktop shortcut.
Lastly, if you've any thoughts or feedback, then feel free to drop in below comment box. You can also report the outdated information.







