If you visit the site frequently, you can bookmark the URL or add it to your favorite within your Edge app.
Alternatively, you can add the site link to the Android phone home screen as a site shortcut link, launching the link directly into the browser.
In this guide, I have shared written (and video) instructions about:
Watch the Video Tutorial
Find the video guide helpful? Please consider subscribing to our YouTube channel for more such videos.
Add a Link to the Device’s Homescreen
The Add to Home screen will create a shortcut for quickly launching frequently visited websites. The website shortcut link will automatically open in the browser app. Here are the steps to follow:
- Launch the Edge app for Android.
- Access the website you want to Add to the Home screen.
- Tap the More
 for the options menu.
for the options menu. - Select the option Add to Phone from the list.
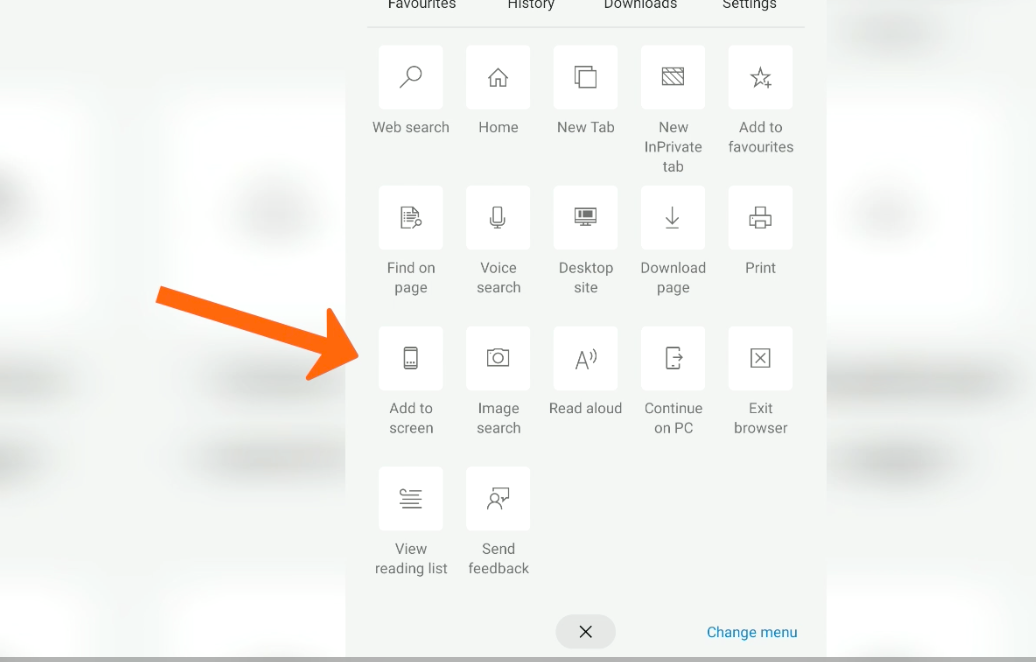
- Customize the Title name, if required, and tap the Add button.
- Select Add Automatically or Tap and Hold on the Icon to place it manually on the Home screen.
The website short link will be created and added on the home screen. You can move the icon on the second home screen or grouping folder.
To delete the short link, tap and hold the icon for the option to Remove or Uninstall from the screen.
Bottom Line
Within Edge’s Add to Home Screen feature for Android smartphones, the website’s short icons are created and placed on the home screen.
Tapping the shortcut link created on the home screen will automatically launch the Edge browser and the website link.
Similarly, we can create a shortcut link on the home screen in Edge on the computer. The link will be created with a favicon, which you can move to different locations on the desktop screen.
Lastly, if you've any thoughts or feedback, then feel free to drop in below comment box. You can also report the outdated information.








I found it on “add to phone”
The Android Edge no longer has the functionality to put a link on the home screen. The button has been removed.