Chrome browser has the feature to add and manage payment methods for faster website checkout. We can add our credit card details to save in the browser and allow it to autofill on the payments page.
We can add multiple cards and choose the one to make the purchase. The card that has expired or is no longer in use can be edited or removed from storage.
In this guide, I have shared the video tutorial and written instructions about:
Watch the Video Guide
Find the video guide helpful? Please consider subscribing to our YouTube channel for more such videos.
Add Cards Details to Store in the Chrome app
You can add the card details to payment methods and use them on multiple devices. Chrome browser will automatically sync the added payment details upon all your Google account sign-in devices. Here are steps to add a new card detail:
- Open the Chrome app for your iPhone.
- Tap the More
 menu and select the Settings option.
menu and select the Settings option. - Choose the Payment Methods tab.
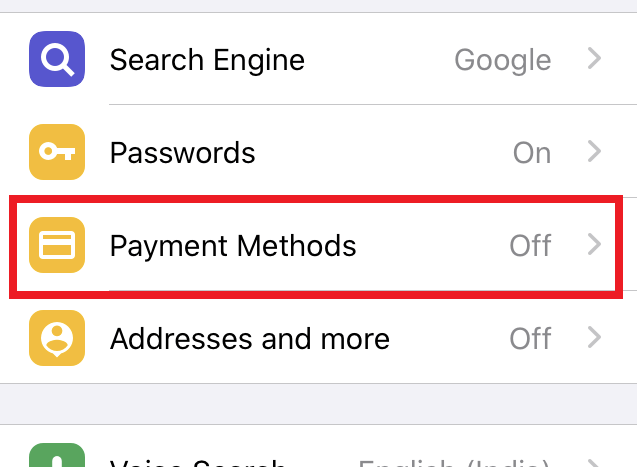
- Tap on the Add Payment Method… option.
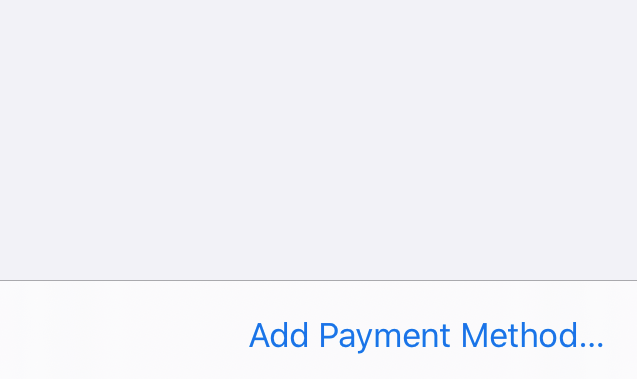
- Enter all the Card details in respective fields.
- Hit the button.
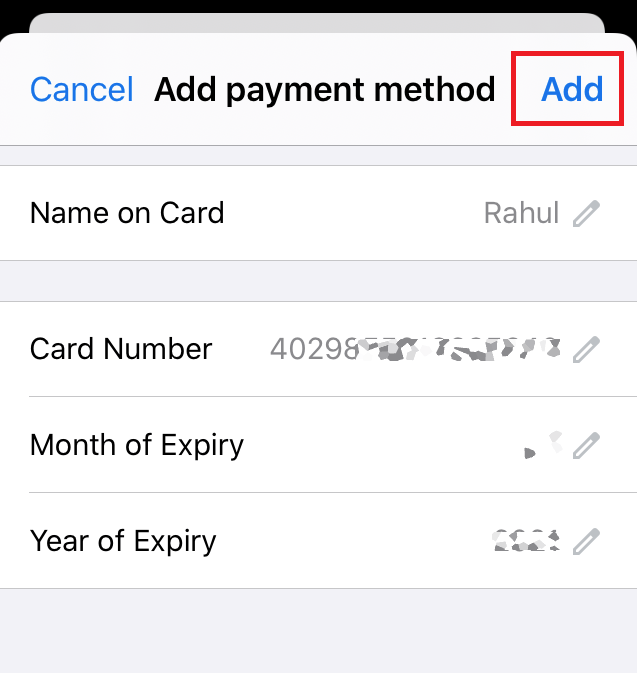 It will add the card to your browser.
It will add the card to your browser.
If you’re signed in with a Google account, the card will be available across all the devices logged in with the same Google account.
Please note that you can add multiple cards using the same method. At the time of payment, you can choose the card from the available list of added cards.
Manage the Save and Autofill Card settings
The saved cards can be auto-filled on the sites that need you to enter the details. Similarly, when you enter new card details, Chrome can ask whether to save the card details. Here are the steps to follow:
- Launch the Google Chrome app for iPhone or iPad.
- Tap on the More
 menu and choose the Settings menu.
menu and choose the Settings menu. - Choose the Payment Methods tab.
- Enable the toggle switch for the Save and Fill payment methods option.
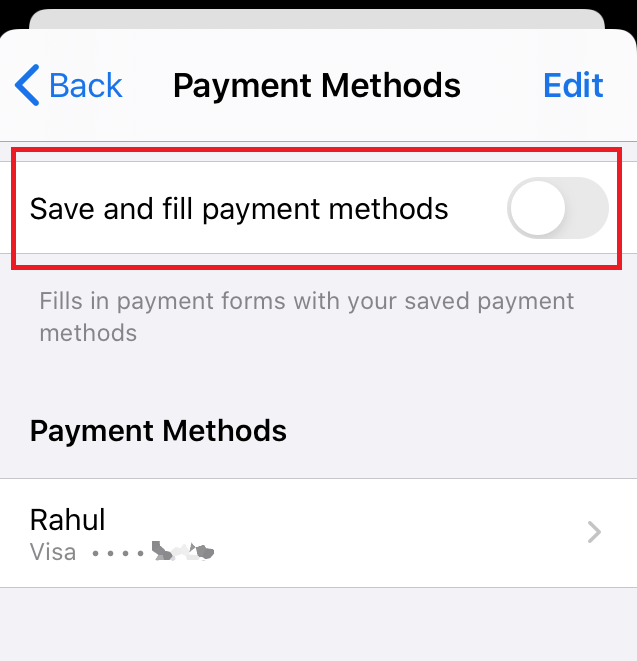
If you disable the toggle button, the saved card details will not be populated on any payment method. However, the card details will remain synced in the Google account.
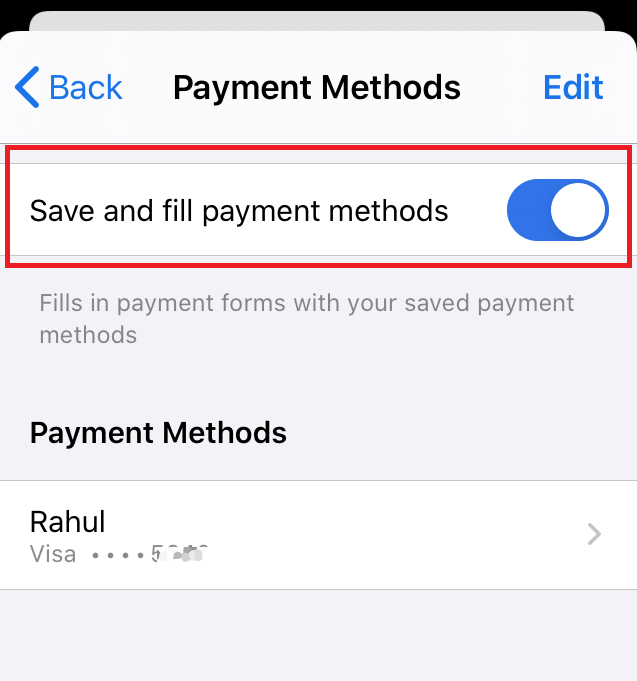
Edit the Saved Cards Details
If you have accidentally added invalid information, then Chrome allows you to edit or modify those details. Here are steps to edit saved card information:
- Launch the Chrome app on your iOS device.
- Tap on the More
 menu for the list and select the Settings option.
menu for the list and select the Settings option. - Select the Payment Methods and choose the card you wish to edit.
- Tap the command.
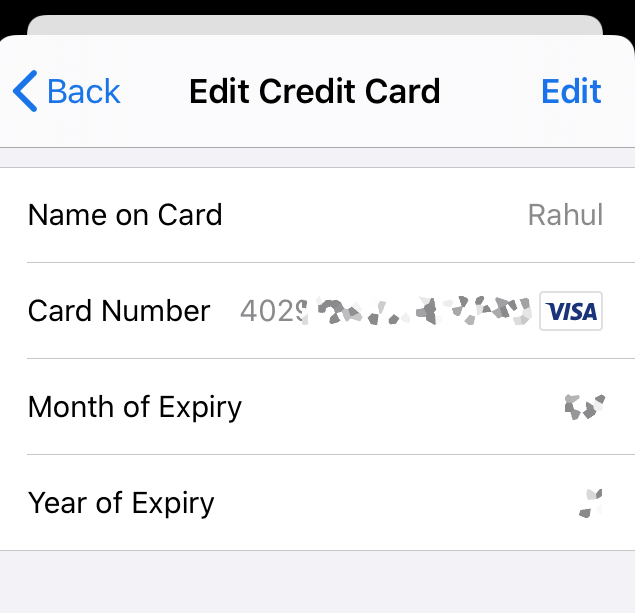
- Make changes in fields and tap the command.
The edits to the card details will be saved and synced across the connected devices.
Delete the Saved Card Details and Information
If your saved card has expired or is not functioning, then the Chrome browser allows you to delete the card. Here are the steps to follow:
- Launch the Chrome app on your iPhone.
- Tap on the More
 > Settings option.
> Settings option. - Select the Payment Methods tab and the button at the top.
- Select the checkbox for the card you wish to remove.
- Tap the button.
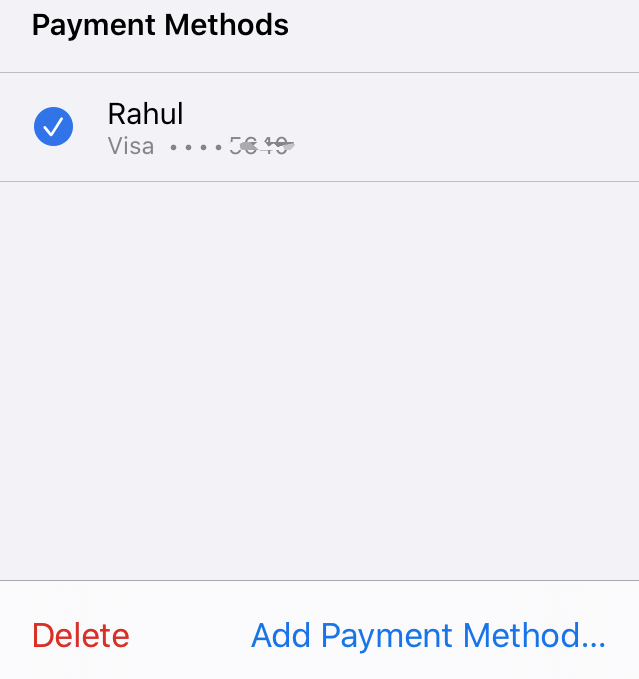
It will delete the saved card details from the payment methods and is no longer available for autofilling.
Bottom Line
The Chrome browser offers the option to save and manage the card that can be used for autofilling on merchant sites.
The saved card can only be used after CVV and biometric authentication. Hence, the card is safely stored and cannot process the payment without proper authentication.
Similarly, you can:
- Add, Edit, and Manage Cards for Payments in Chrome on Computer
- Add, Edit, and Manage Card Details in Chrome on Android.
Lastly, if you've any thoughts or feedback, then feel free to drop in below comment box. You can also report the outdated information.







