Google Chrome offers the option to add the card details and the payment method to store in the browser’s storage.
It helps in making quick payments and managing card information. Encryption saves details securely and can only be used after authenticating, which is either the system password or the CVV number.
In this guide, I have shared written (and video) instructions about:
Watch the Video Tutorial
Find the video guide helpful? Please consider subscribing to our YouTube channel for more such videos.
Add the Credit Card details
If you make the first transaction using a credit card, Chrome asks whether to save the card details into storage. If you allow the card, it will be added to the browser and used for future transactions. However, you can also manually add the details.
- Launch Google Chrome on a computer.
- Click on the More
 menu and select the Settings options.
menu and select the Settings options. - Scroll down to the Auto-fill section within the Settings tab.
- Select the Payment Methods menu option.
- Click the Add command button, and a pop-up dialog box will appear.
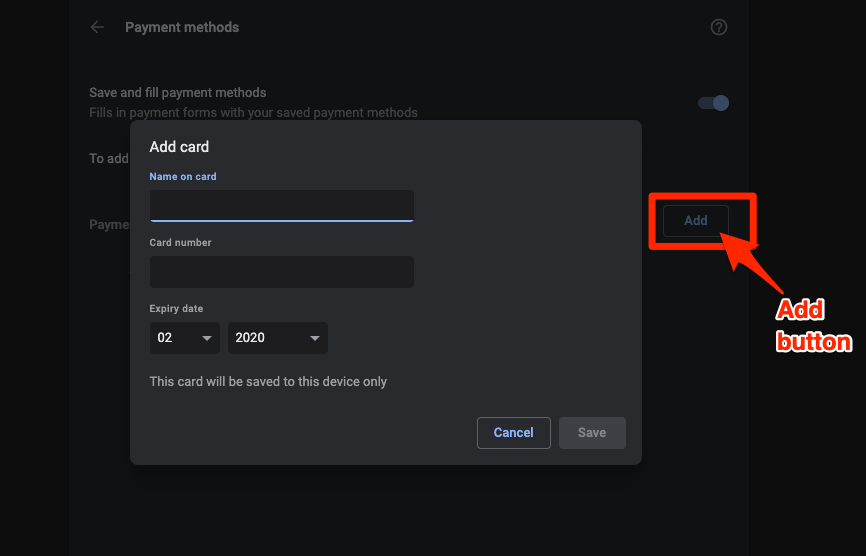
- Enter the Card details and hit on the Save button.
It will save all the payment methods and choose card payment as the default option for any online transaction.
Edit a Saved Card Detail
If the saved card has expired or you want to make any changes, you can quickly edit the card details. Here are the steps to edit saved cards:
- Launch Google Chrome on a computer.
- Click on More
 menu for options.
menu for options. - Select the Settings menu from the list of options.
- Scroll down to the Auto-fill section within the Settings tab.
- Select the Payment Methods menu option.
- Hit on More
 menu and select the Edit option.
menu and select the Edit option.
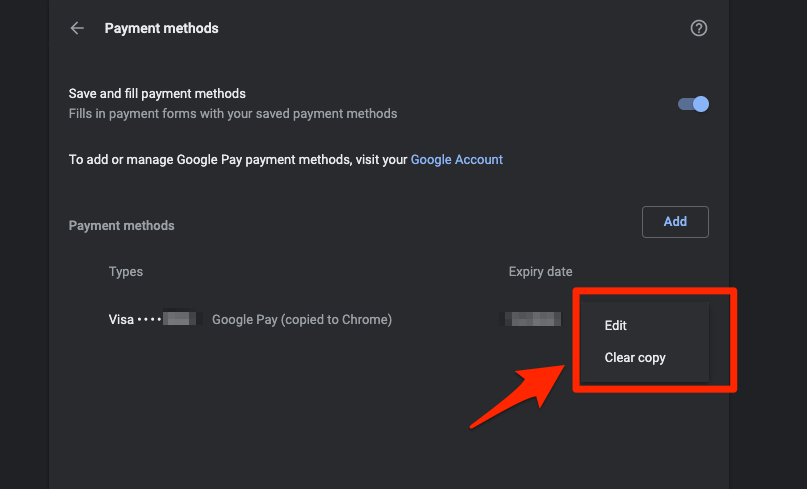
- Make the required changes, and click on the command.
It will edit and save the card details.
The card details are stored in the Google Payment portal if you’re signed in with a Google account.
Delete the Saved Cards
Similar to edit, if you no longer wish to save a card, then you may consider deleting it from the browser. Here are the steps to follow:
- Launch Google Chrome on a computer.
- Click on More
 menu for list and select the Settings menu.
menu for list and select the Settings menu. - Scroll down to the Auto-fill section within the Settings tab.
- Select the Payment Methods menu option.
- Hit on More
 menu againts a saved card and select the Clear copy option.
menu againts a saved card and select the Clear copy option.
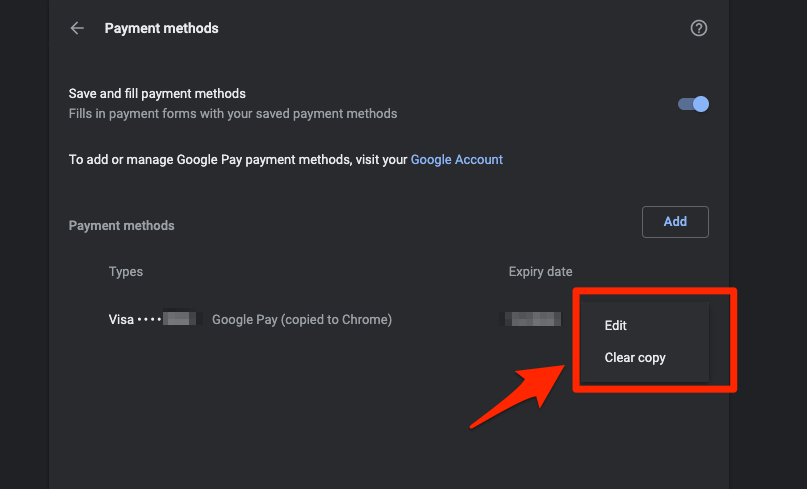
It will delete the saved card and also remove all the information associated with it from the browser.
Bottom Line
We can easily add, edit, and manage the saved cards, which can help make an online payment. The saved card does not require you to remember the details. Only the CVV is enough to make authorized transactions.
Similarly, you can add and manage card details in Chrome browser on Android.
You can also visit the payments.google.com website in your browser to view and manage all the saved payment methods with your Google account.
Lastly, if you've any thoughts or feedback, then feel free to drop in below comment box. You can also report the outdated information.








My payment method doesn’t accept visa card except Mastercard I don’t have Mastercard and am receiving alert I want to know where the money is sock
I would like know if I have YouTube
Hello Amie, can you rephrase? I didn’t understand.