We can store and manage the card information in the Chrome browser, which allows us to make quick payments on the payment gateway site. The stored card information is automatically populated and used, avoiding the hassle of manually entering it on the site.
The saved card is stored with the highest security and can be used only after our authentication.
In this guide, I have shared the video tutorial and written instructions about:
Watch the Video Guide
Find the video guide helpful? Please consider subscribing to our YouTube channel for more such videos.
Add Card Details into Payment Methods
You can add multiple cards as payment methods and choose the appropriate one while making the transaction. The card information is stored within the Google Payments portal and synced across devices. The payment methods feature in the browser lets you access this as needed.
- Launch Google Chrome for Android.
- Tap on the More
 menu for options.
menu for options. - Select Settings from the options list.
- Tap on the Payments tab.
- Select the Add card command on the Payments page.
- Enter the Card details along with the billing address.
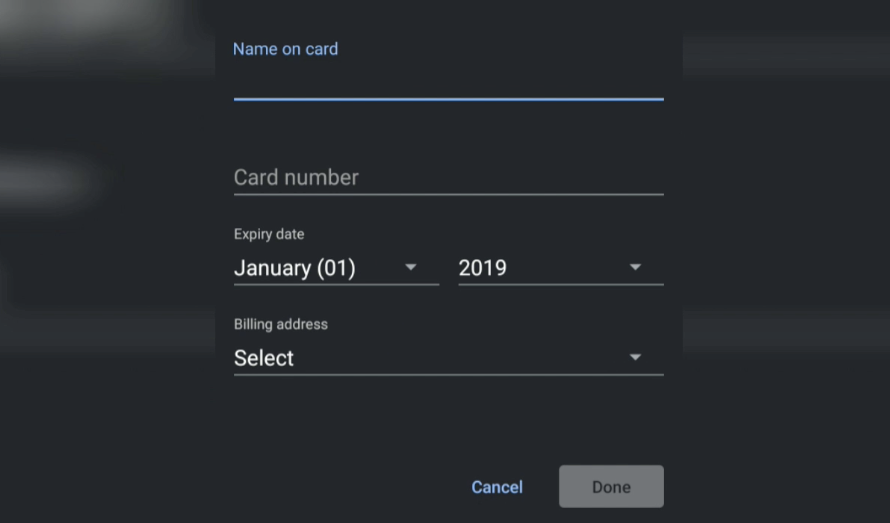
- Hit on the Done button command to save the payment method.
The new card will be valid only after authorization with a one-time password (OTP). Google may also deduct a few cents and reverse the amount in a day or two to validate the payment method.
Manage the Saved Payments
If you want to view, edit, or delete existing payment method details, you can do so from the online channel. You can only view the saved card details’ last four digits within the Chrome browser.
- Launch the Google Chrome app for Android.
- Tap on the More
 menu for options.
menu for options. - Select Settings from the options list.
- Tap on the Payments tab.

- Choose the Card to view details.
You can edit the payment details on the details page, which will take you to the Google Payments page. After validating, you can either edit or delete the Payment card details.
You can also view Payments Apps like Google Pay from the Payments tab on Chrome Android. This may differ for every country and may not be available for most.
Bottom Line
Chrome Android allows storing card details that can be used for payment methods. As I mentioned, it helps speed up the transaction without remembering the entire card number, and just the 3-digit CVV is enough.
Managing the card details from the Google Payments portal is easy and hassle-free. You can permanently delete the card from the payments page as you wish.
The saved card and any changes made are synced across the Chrome signed-in devices using the same Google account.
Similarly, you can:
- Add, Edit, and Manage Cards for Payments in Chrome on Computer
- Add, Edit, and Manage Card Details in Chrome on iPhone & iPad
Lastly, if you've any thoughts or feedback, then feel free to drop in below comment box. You can also report the outdated information.







