Microsoft Edge supports payment card methods through its Payment Request API. It allows users to securely store their payment card information in the browser and use it to purchase on participating websites without manually entering their details.
It simplifies the online shopping experience and improves transaction security.
In this guide, I have shared written instruction about:
Add the Cards Details
You can add card information in the browser and enable the option to autofill on the payments page. It eliminates the process of manually entering the payment details on each transaction. Here are the steps to follow:
- Launch Microsoft Edge on a computer.
- Click on the More
 menu and select the Settings menu.
menu and select the Settings menu. - Choose the Profiles tab within the sidebar pane of Edge Settings.
- Select the Payment Info menu option.
- Enable the Save and fill payment info option toggle switch.
- Click the Add Card command button, and a dialog box will appear.
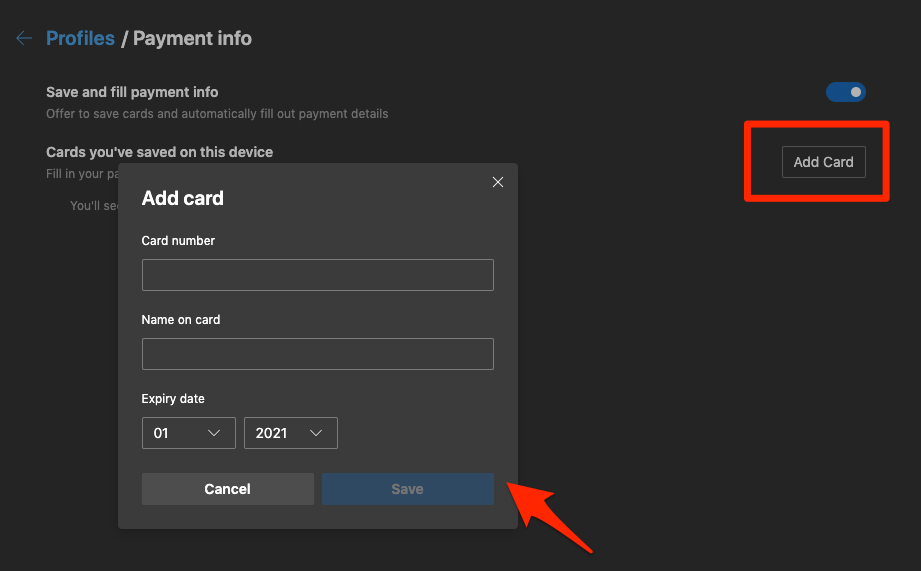
- Enter the Card details and hit on the Save button.
It will save all the payment methods, and you can choose card payment as the default option for any online transaction.
Edit a Saved Card
If there is some change in your card details, you can also edit them accordingly. But, it won’t allow to edit all the saved information. Here are the steps to follow:
- Launch Microsoft Edge from your computer.
- Click on the More
 menu and select the Settings from the list of options.
menu and select the Settings from the list of options. - Choose the Profiles tab within the sidebar pane of Edge Settings.
- Select the Payment info menu option.
- Hit on the More
 menu on a saved card for more options.
menu on a saved card for more options. - Select the Edit option to make the changes.
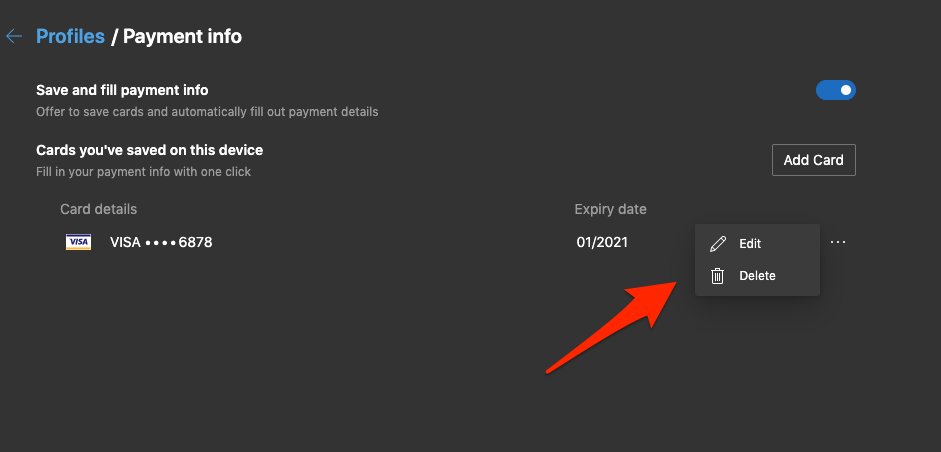
It will edit the card details and may also ask for confirmation. If you’re already signed in with Microsoft account, the card details are modified in the account.
Delete Saved Cards
If the card is no longer in use or expired, we can delete the saved information from the browser. It will avoid from entering the incorrect card details. Here are the steps to follow:
- Launch Microsoft Edge from your computer.
- Click on the More
 menu and select the Settings from the list of options.
menu and select the Settings from the list of options. - Choose the Profiles tab within the sidebar pane of Edge Settings.
- Select the Payment info menu option.
- Hit on the More
 menu on a saved card for more options.
menu on a saved card for more options. - Select the Delete option to make the changes.
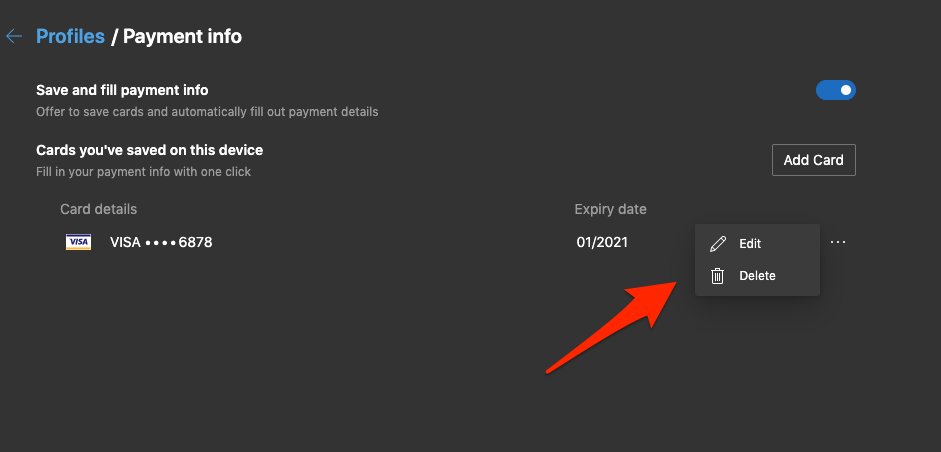
If you delete it, the card will be removed from the local storage and also removed from the synced devices.
Bottom Line
There are times when we need to enter our card details again and again. To avoid this monotony, Microsoft Edge has a feature that lets you save and manage the credit card details within the browser.
The saved card is secured with your biometric or system password and you need to authenticate card with CVV which protects from any unauthorized access.
Similarly, you can add the card details for autofill in Edge on Android. You can even manage the saved cards and remove them after expiry.
Lastly, if you've any thoughts or feedback, then feel free to drop in below comment box. You can also report the outdated information.








Hi Kushal , seems edge changed since your article. I do not get a test list of ccards, rather colour pictures of the cards and no option to delete them. Any thoughts?
Hi Petr, the options have changed, I am working on updating the article.
In the meantime, you can visit
edge://settings/paymentsin your Edge browser to view and manage the saved cards. There are also options to edit and delete the cards.Regarding the color pictures of the card, I believe you have visited the Edge Wallets page (at
edge://wallet/paymentMethods). If that’s the case, then click on the card picture, and it will open the saved card in editing mode and have the option to Remove card at the bottom.You can visit either payment page to manage the saved card. I hope this helps.