Firefox browser has a feature to help us create a site desktop shortcut, which can be used for launching a website.
To create this site shortcut, we need to resize the browser window to view the desktop screen and then drag and drop the site address from the address bar to the desktop screen. It will immediately create a shortcut launcher with the Firefox or site logo.
In this guide, I have shared written instruction about:
Create site Shortcut Link on Desktop
Adding the browser desktop shortcut is easy. However, creating the site desktop shortcut is a bit different. Follow these steps to add a site shortcut to the desktop:
- Launch the Firefox browser on your computer.
- Open the Website URL you want to add to the desktop screen.
- Resize the browser window to see the Firefox and desktop screens.
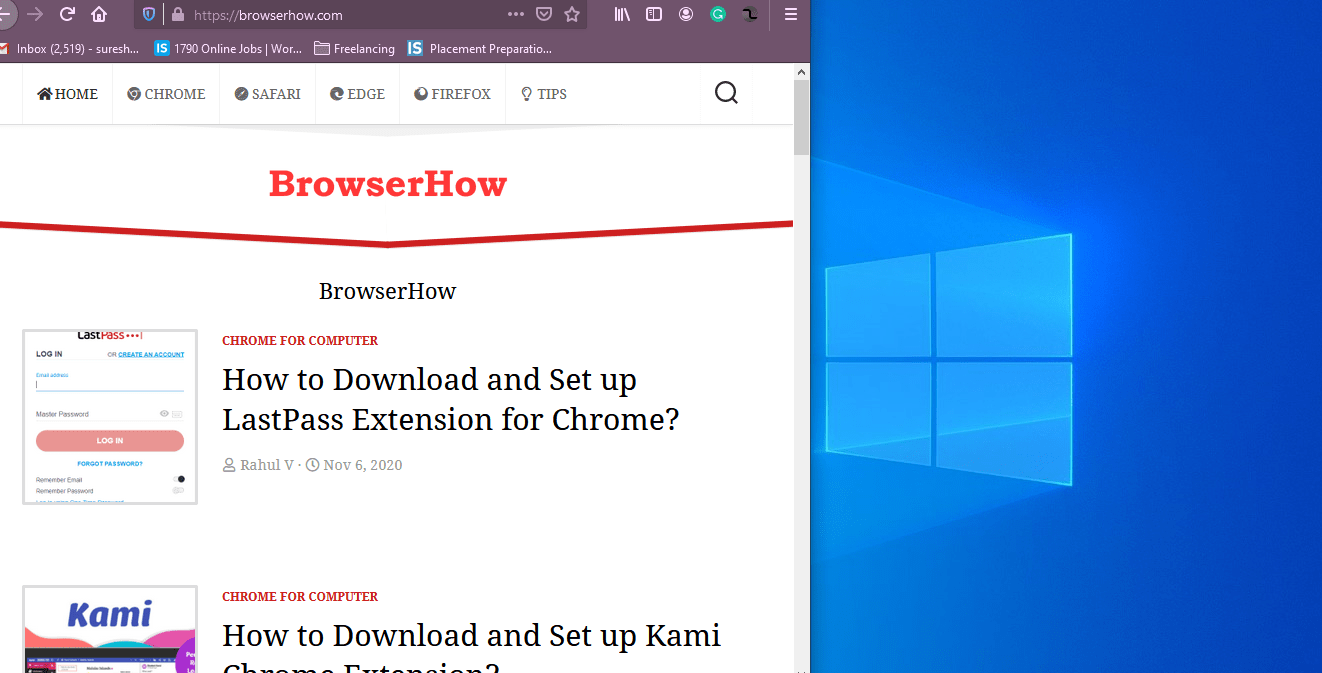
- Click and hold the mouse pointer on the Padlock
 icon in the address bar.
icon in the address bar. - Drag and drop to the desktop screen.
 It will create a desktop shortcut for the sites.
It will create a desktop shortcut for the sites.
We can double-click the created shortcut link on the desktop to open the site in Mozilla Firefox without launching the browser.
Bottom Line
The Firefox browser offers a simple to create a site shortcut link on the computer desktop. We must drag and drop the website URL with the padlock icon on the empty desktop space.
You can also create the folder on your desktop and drop the site shortcuts in this folder instead of cluttering your desktop screen.
If you do not want to create the shortcut link on the desktop screen, add the site address to the shortcut section on the home screen or save the site as a browser bookmark in Firefox.
Lastly, if you've any thoughts or feedback, then feel free to drop in below comment box. You can also report the outdated information.








The Firefox homescreen is not the PC desktop.
This way does not work with a “protected” link (… like Commerzbank.de)!
To copy this link requires access-rights! How to cope with that??
George
You need to make the shortcut link of the mentioned home page URL itself. If you’re trying to make a shortcut of any internal or password-protected page, it won’t work not only in Chrome but any browser.
I am a Ubuntu user and it doesn’t work on 20.10 while it’s easy to add a shortcut from chrome. Is there any other way that works on Firefox for Linux distros