Mozilla Firefox allows users to manage their bookmarks by creating folders, adding tags, and syncing them across devices.
We can also organize bookmarks by date, title, or URL and access them from the bookmarks toolbar. It allows you to save, edit, and organize your favorite websites from the bookmarks manager.
In this guide, I have shared written instruction about:
Bookmark a Webpage Link in Firefox app
Follow these steps to save a web page from the address bar:
- Click the Star
 next to the web link on the address bar to save the current page as a bookmark.
next to the web link on the address bar to save the current page as a bookmark.
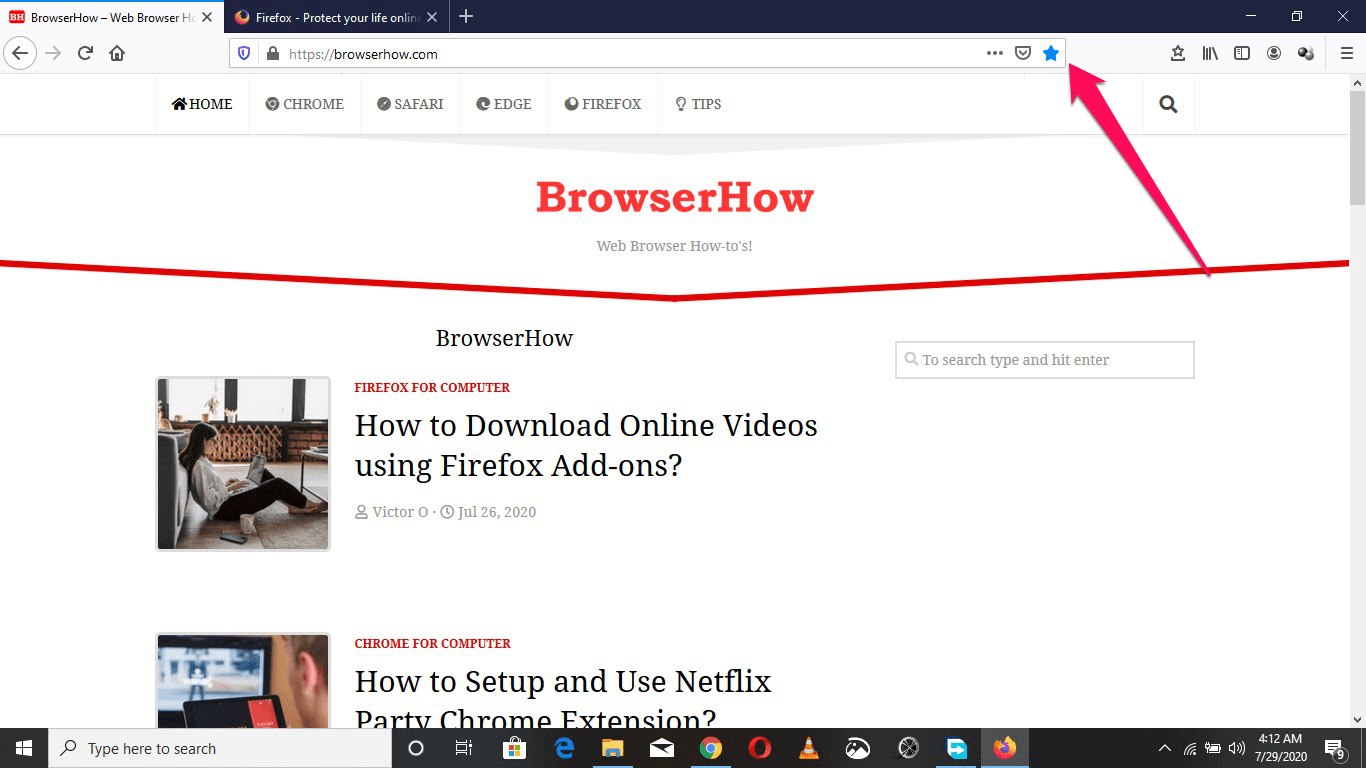 New bookmarks are saved to the Other Bookmarks folder by default. You can choose a different name or folder for this bookmark in the pop-up menu.
New bookmarks are saved to the Other Bookmarks folder by default. You can choose a different name or folder for this bookmark in the pop-up menu. - Click the Folder drop-down menu, then select Choose to select a different folder for the bookmark.
- Click the Done button.
This way, your page will be saved as a bookmark and available anytime.
Secondly, using a Firefox keyboard shortcut, keypress + on your keyboard if you are using a PC or + if you’re using a Mac.
Your preferred web page will be saved as a bookmark on the browser for later access.
Import Bookmarks
You can also import the bookmarks you saved on another browser to the Firefox browser. Follow these steps on how to import bookmarks:
- Click the Bookmarks button with a library icon, then select Show All Bookmarks.
- The Bookmarks Library will appear in a new tab.
- Select the Import and Backup option.
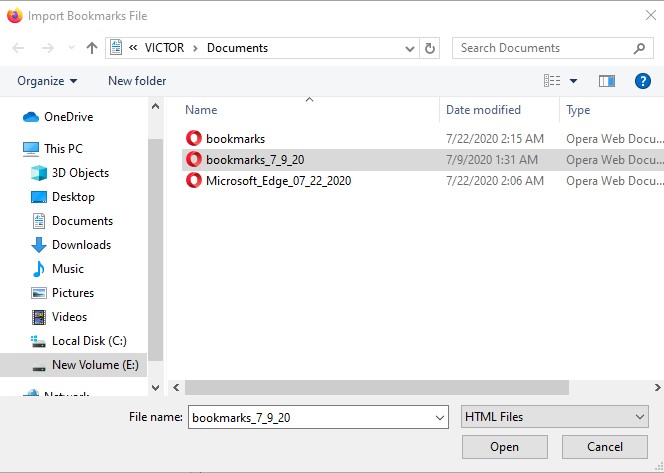
- Click Import Data from Another Browser.
The Import Wizard will appear in a new tab. Please follow the instructions and select the items you’d like to import. The imported bookmarks will appear in the Bookmarks Menu folder.
Access Bookmark Links
Now that you have saved the Firefox bookmarks, how do you access them? There are many ways this can be achieved. Let’s look at these alternatives.
- Using the address bar: Once you start typing anything in the address bar, any bookmarks matching the text will appear with the star icon. Proceed to click on the bookmark of your choice to open it.
- Using the bookmarks menu: Select the Library button and choose bookmarks to see your bookmarks. Select the bookmark of your choice and click on it to open it.
- Using the Bookmarks toolbar: The sites you frequently access are typically saved to the Bookmarks toolbar for quick access. Just check under the address bar to find out if the bookmark of your choice exists there—Double-click on it to open it if it is there.
- You are using bookmark folders: If your bookmarks have been saved in folders according to a topic, head over to the bookmark folders, select the folder that contains your bookmark, and open it.
Add Bookmarks Menu to the Toolbar
By default, the Bookmarks Menu button is not shown on the toolbar, but you can add it manually from the Library.
- Click the Library button and then Bookmarks.
- Select Bookmarking Tools.
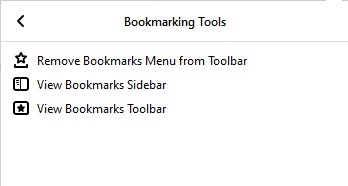
- Click Add Bookmarks Menu to Toolbar.
The Bookmark Menu icon (star on the tray) will now appear next to the Library button.
Bottom Line
Type an address or search term into the search bar to search for a bookmark. Any bookmarks matching the search will appear.
With the Bookmarking feature, you can save the frequently visited pages and organize them using the Firefox Bookmarks Manager window.
Similarly, you can save and manage the bookmarks in Firefox on Android device.
Lastly, if you've any thoughts or feedback, then feel free to drop in below comment box. You can also report the outdated information.







