Browser cookies are an essential part of website architecture. They help retain your sign-in even after the browser is reopened. These cookies are also used to track your behavior.
Hence, the Chrome browser has the feature to enable or disable the cookie settings. You can also add the site URL to the exception for cookie storage.
In this guide, I have shared the video tutorial and written instructions about:
Watch the Video Guide
In this video tutorial, I have shared the steps to clear the cookies data in the Chrome app.
Find the video guide helpful? Please consider subscribing to our YouTube channel for more such videos.
Block the Site from Storing Cookies
There are indeed few, or even most, cases when we do not need a cookie setting enabled for the website.
For example, when we visit a news site or blog without any sign-in portal, the cookies are almost next to nothing for us. Hence, using the cookie blocker for these selected websites makes sense. Here are the steps to do so:
- Launch the Google Chrome on your Android phone.
- Tap on the More
 menu for options.
menu for options. - Select Settings from the list.
- Scroll down to the Site Settings option and tap to open.
- Tap on the Cookies tab, which is default set to Allow Cookies.
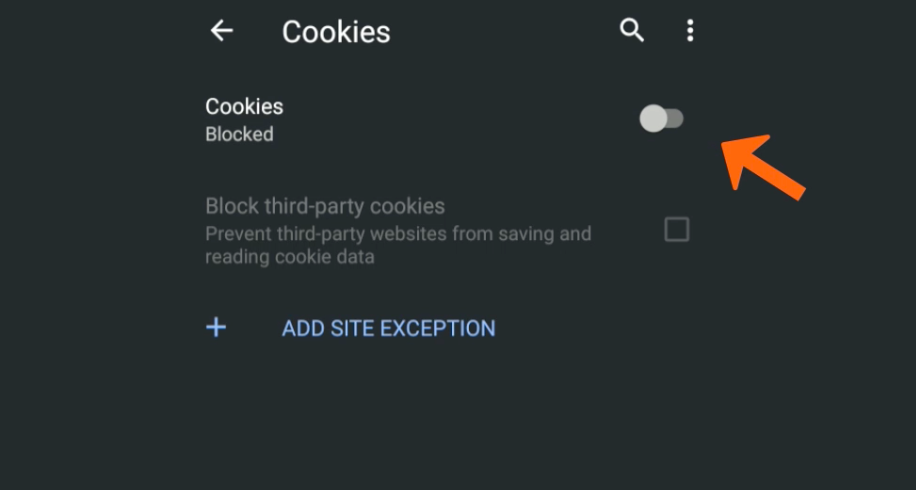
- Tap on Block all Cookies option to disable the cookies.
This will block all the cookies stored on your browser from the website. But this option is not recommended in most cases. The ideal way is to block only third-party cookies.
Block only Third-party Cookies
The third-party cookies are loaded from websites that you haven’t visited. It might be similar to malware on the host site. Hence, it’s always recommended to keep third-party cookies blocked.
- Launch the Chrome browser on Android.
- Tap on the More
 menu for options.
menu for options. - Select Settings from the list.
- Scroll down to the Site Settings option and tap to open.
- Tap on the Cookies tab, which is default set to Allow Cookies.
- Enable the Checkbox against — Block third-party cookies option.
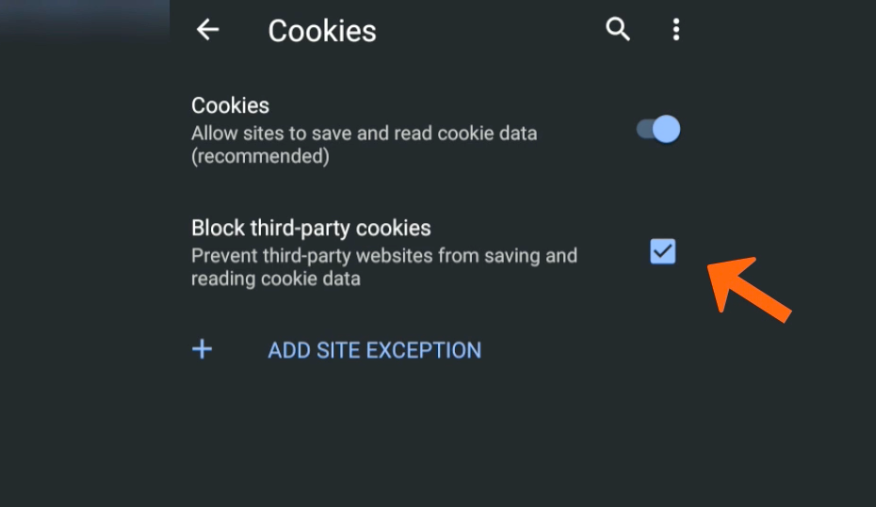
This will help block all third-party cookies and keep cookies’ data safe and private.
There is also an option to add an exception that works inversely on Cookies action — Blocked/Allowed.
Add Sites Address to Block Cookies Exception
Most websites do not need a cookie set within the browser. However, if a site needs you to sign in or sign-up for an account, then cookies are needed.
An average person hardly uses ten websites where they will sign in to an account—examples: banking sites, social sites, employers, and a few federal or government sites. The rest does not even mandatorily need the cookies.
Hence, allowing these selected sites into exceptions is safe, and blocking everything else is safe. Here are the steps to add the exceptions list:
- Launch the Chrome browser on Android phones.
- Tap on the More
 menu and select Settings from the list.
menu and select Settings from the list. - Scroll down to the Site Settings option and tap to open.
- Tap on the Cookies tab, which is default set to Allow Cookies.
- Toggle the Cookie button to Allow or Block cookie setting in the browser.
- Tap the + Add Site Exception command and enter the website you want to add.
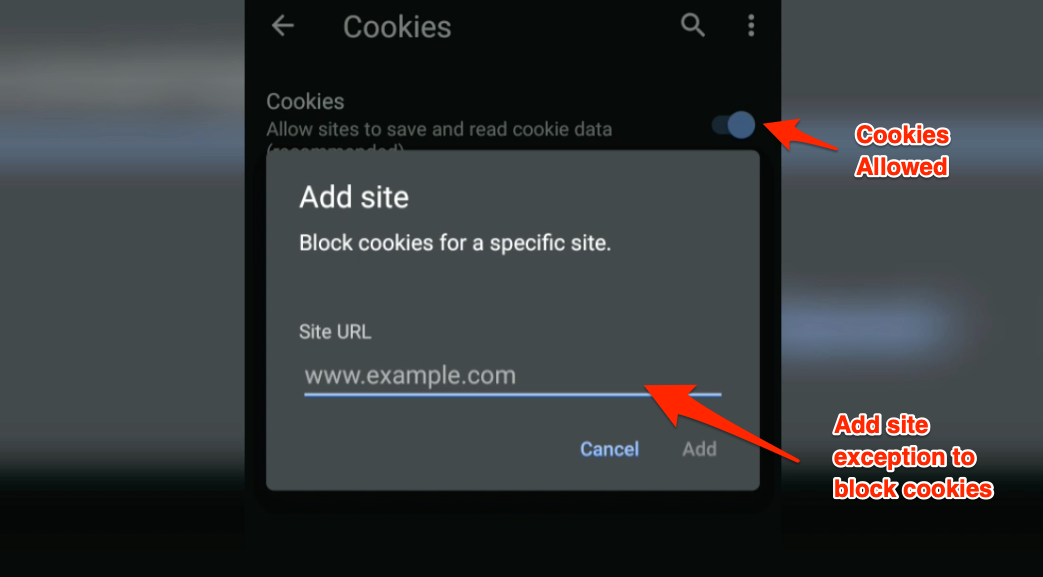
That’s it. Based on your Cookie settings, the exception will be allowed or blocked inversely to the setting.
For example:
- If you want to block cookies of all sites but allow specific URLs, you can add them to the exception list. (in this case, the Cookies should be set to ‘Blocked’, and exceptions will be allowed)
- Inversely, if you want to allow cookies for all sites, but block specific websites, add them to the exception list. (in this case, the Cookies should be set to ‘Allowed’, and exceptions will be blocked)
Bottom Line
As mentioned, cookies are essential for the websites where you enter your login credentials for signing into an account. But, in most cases, we do not need cookies; hence, disabling them is safer. Especially for news websites, we should use the cookie blocker since we do not log in but consume the updates.
If a website misbehaves after blocking browsing cookies, you can add it to an exception list. It will allow the website to set cookies in the Chrome browser.
Similarly, you can also control the cookies settings on a Chrome computer. You can enable or disable the cookies setting from websites in your browser.
Lastly, if you've any thoughts or feedback, then feel free to drop in below comment box. You can also report the outdated information.








Hello, the, block all cookies, option is no longer available on the latest Chrome version on Android.
Hi, I can see the ‘Block All cookies’ radio button in the latest Chrome for Android version. Can you share the screenshot uploading it on imgur.com? Thank you!