The Chrome browser on the computer allows users to allow or block the browser cookies. It helps set or block the cookies in browser storage often used for tracking and recording user behavior.
You can also block the third-party cookies that explicitly track the user browsing across the web browser.
In this guide, I have shared the video tutorial and written instructions about:
Watch the Video Guide
Find the video guide helpful? Please consider subscribing to our YouTube channel for more such videos.
Block Site Cookies Setting
We can block the browser cookies and disable the sites from storing and reading them from the site’s settings page. Here are the steps to follow:
- Launch Chrome browser on the Computer.
- Click on the More
 menu and select Settings from the list.
menu and select Settings from the list. - Scroll down to the Privacy and Security section and select the Site settings from the menu.
- Choose the Cookies and Site Data option within the Site Settings option.
- Click the toggle button to Block all Cookies option.
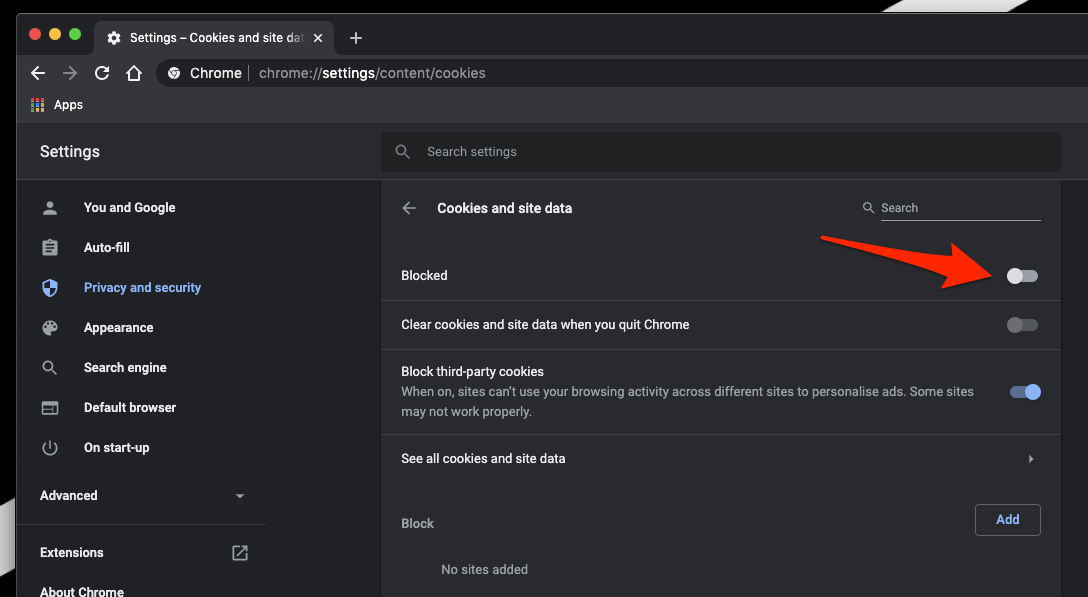 It will block the browser cookies for sites.
It will block the browser cookies for sites.
Please note that a few websites might not work as intended if the browser cookies are blocked.
Allow the Browser Cookies
If the website misbehaves after blocking the browser cookies, you can allow the cookie settings. Here are the steps to follow:
- Launch Chrome browser on the Computer.
- Click on the More
 menu and select Settings from the menu list.
menu and select Settings from the menu list. - Scroll down to the Privacy and Security section, and select the Site settings from the menu.
- Choose the Cookies and site data option within Site settings.
- Click the toggle button to Allow all cookies data.
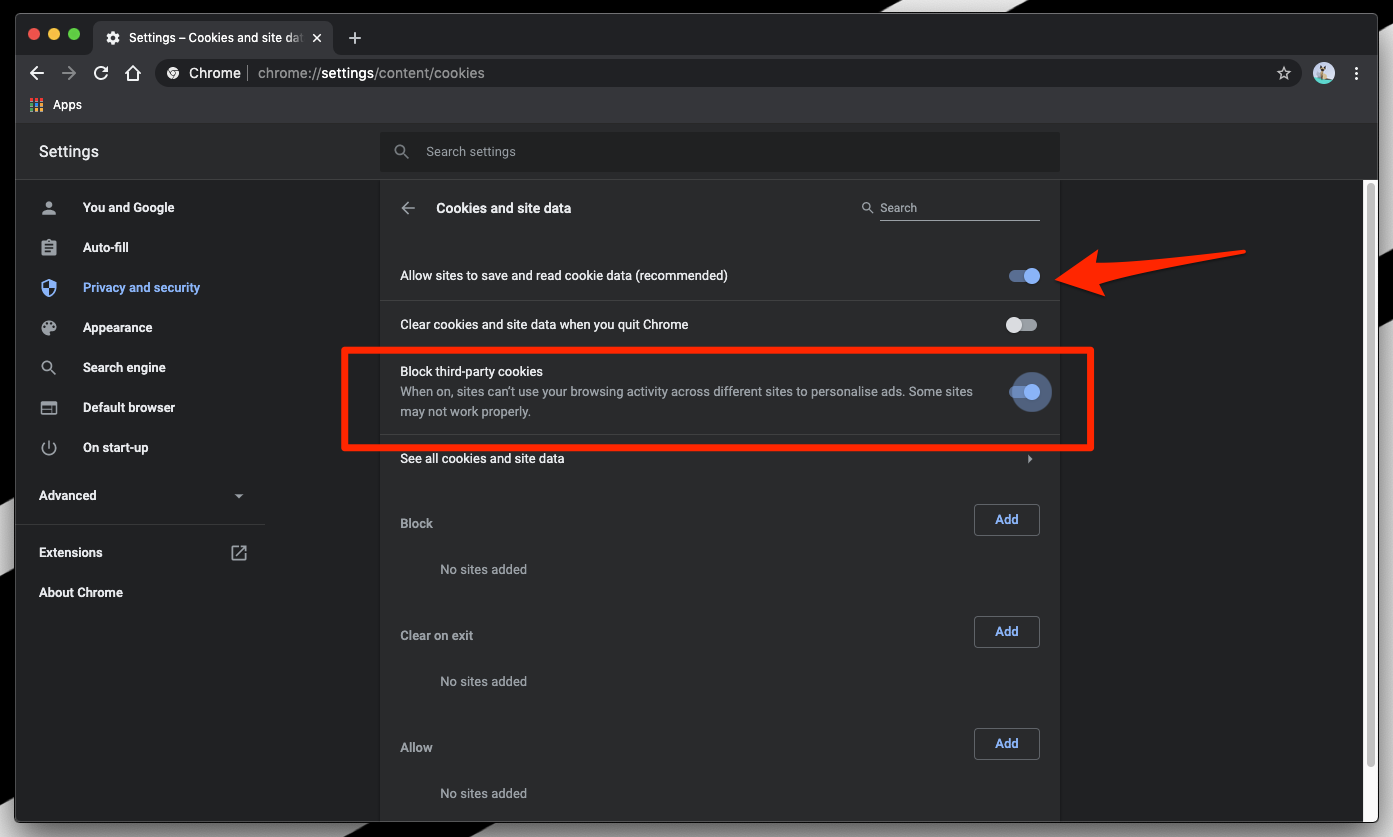 It will allow the browser cookies setting.
It will allow the browser cookies setting.
These are the default settings; however, you can allow or block the cookies for a particular website by adding the URL into the Block or Allow section.
You can also block third-party cookies that track the user’s browsing behavior across the web browser and the internet.
Bottom Line
Chrome browser offers an option to whitelist websites or block them for accessing browser cookies. If you add the site URL into Block or Allow, the browser will accordingly.
If you’re using incognito mode in Chrome browser and cookies are not stored in the browser.
There is also an option to clear the cookies on exit. This will typically delete the cookies from the browser after closing the browser.
Similarly, you can also manage the cookie settings in Chrome on Android.
Lastly, if you've any thoughts or feedback, then feel free to drop in below comment box. You can also report the outdated information.








“There is also an option to clear the cookies on exit. This will typically delete the cookies from the browser after closing the browser.”
I have tried this, and on many websites and it does not work. You have the details I just tried to post.
Have I posted something incorrect?
Why do you ask for feedback then delete it?
Hi Luke, we have to manually read and approve each comment to avoid any unwanted spam. Your comment was not deleted, it was in our inbox. Sorry for the delay.
Chrome browser/Chrome OS supposedly offers the option to — for specific sites — block cookies OR “clear on exit”. So let’s take a hypothetical site called XYZ. You go to XYZ infrequently but you would like Chrome to remove XYZs cookies when you exit your window or browser, and since Chrome seems to offer steps to do this, even two methods, you think “what a nice option to have.”
Chrome SAYS it allows you to do manage this automatic removal of a site’s cookies in two ways (still using the hypothetical XYZ website):
Option 1-On the XYZ website, click the lock icon to the left of the URL>click “Cookies”> in the list of cookies, click every one and click “Block” and “Remove” when all are blocked and removed, click “Done.” Click the refresh button. You may notice you now see a blank website. Click the lock icon again >Cookies>and the word at the top “Blocked.” Click each cookie and at the bottom don’t click “allow,” click “Clear on Exit”. After you’ve done this for all of them click Done. Click the refresh button. The site will add the cookies back and you can now see the site.
Option 2-Go to Settings>Privacy and Security>Cookies and Site Data>Customized Behaviors>Always clear cookies when windows are closed>Add. You can add their URLs in several ways: exactly as the example shows, with or without the http, https, www … the system will tell you if this is not a valid website. For example [*.]xyz.com; [*.}www.xyz.com. With this option, when you visit XYZ you will see their site and they will add cookies.
With either option 1 or 2, you now want to test and see if Chrome really does what it promises. You close the XYZ tab, close the entire window, and even close all windows and the browser. You go to Settings>Privacy/Security>Site data>See all cookies>scroll down to XYZ … and lo and behold THEIR COOKIES ARE STILL THERE.
Although I believe there “may” be some sites the Chrome option works, several I’ve tested, using both methods above, and writing the URL in different ways (you can put duplicates on the list), most of the time it is as if there were no such option at all. You must in the Cookies and Site data>See all cookies, go in and manually remove them yourself.
[NOTE: There is a third Chrome cookie option which I would never use … you can, in Settings>Privacy/Security>Cookies and other site data> toggle the “Clear cookies and site data when you close all windows.” This of course will clear all the cookies you have and lock you out of websites. Some use that option — through experience, I do not.]
This issue of Chrome removing — or NOT removing — specific site cookies automatically seems to be of little concern. I could find only one thread about it that someone said this was a “bug” that has been reported to Chromium and supposedly “fixed,” but the postings there are over a year old and today the “bug” still exists. I guess the general lack of interest in the issue has caused the developers to move on to other things. The only way to get this feature working — if it is possible to do so — is for more people to report it to the Chrome developers. You can google how to do this.
This is a detailed trial and tested way for the browser cookies option for the Chrome browser. I may need to try it.
If your statement is true, options 1 and 2 are useless, and we may need to report to Chrome Devs.