The pop-ups and redirects are the most annoying things you can encounter while browsing the website. These are often used for spamming or redirecting you to a fishing site.
Thankfully, Google Chrome has a feature that enables us to allow or block pop-ups and redirects. You can customize it for specific sites as well.
In this guide, I have shared written (and video) instructions about:
Watch the Video Tutorial
Find the video guide helpful? Please consider subscribing to our YouTube channel for more such videos.
Allow the Pop-ups and Redirects
Pop-ups and redirect features are blocked by default. Nonetheless, if a site needs this feature, you can allow pop-ups or redirects. Here are the steps to follow:
- Open the Chrome browser on your computer, and select the Settings menu from More
 options.
options.

- Switch to the Privacy and Security tab in the left pane, and select the Site settings menu.

- Open the Pop-ups and Redirects option under the Content section.
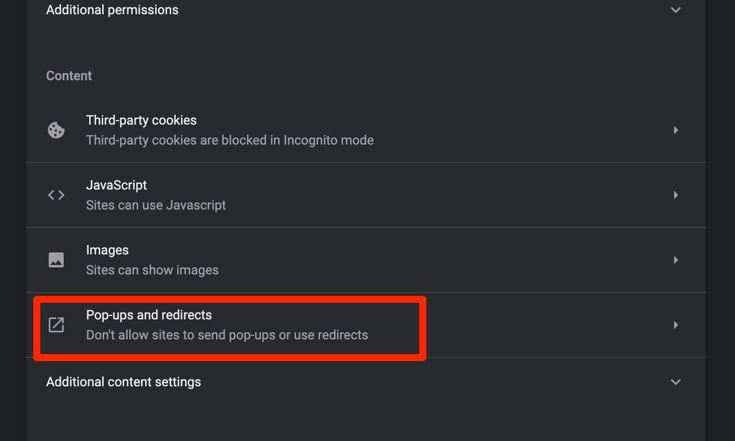
- Switch the radio button to Sites can send pop-ups and use redirects option.
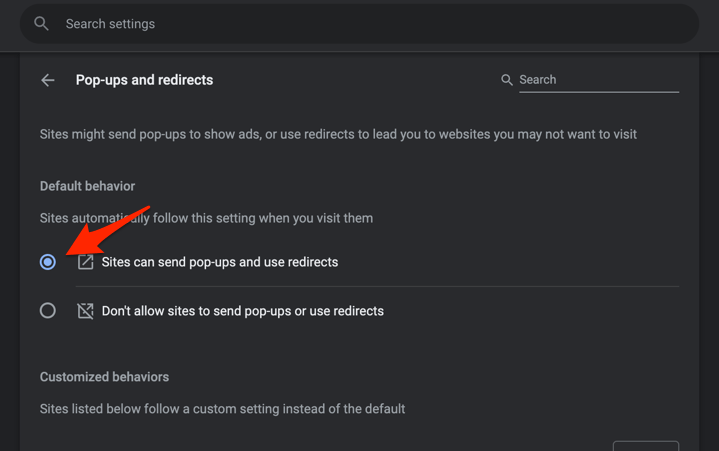
It will allow all the websites to use pop-ups and redirects in the Chrome web browser. If you want to allow only a specific website for pop-ups and redirects, add those URLs to the Allow section.
Block Pop-ups and Redirects
Keeping the pop-ups and redirects feature enabled for all the websites is risky. If you do not need these options, you should consider blocking pop-ups and redirects. Here are the steps to follow:
- Open the Chrome browser on your computer, and select the Settings menu from More
 options.
options.

- Switch to the Privacy and Security tab in the left pane, and select the Site settings menu.

- Open the Pop-ups and Redirects option under the Content section.
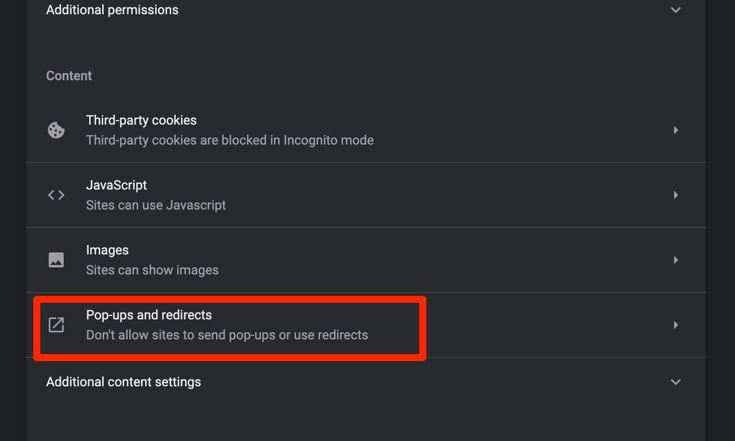
- Switch the radio button to Don’t allow sites to send pop-ups and use redirects option.
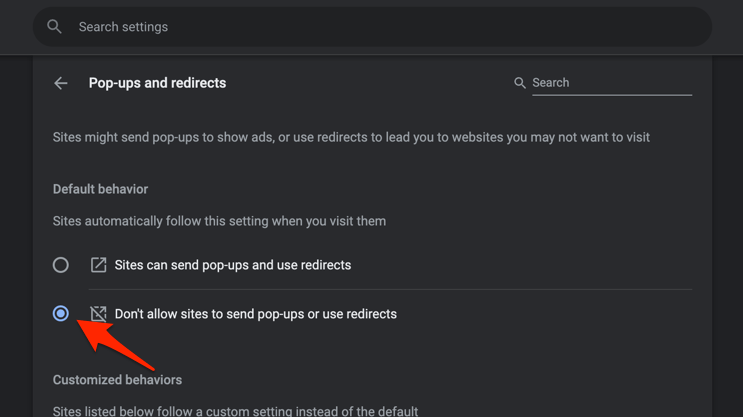
It will completely block pop-ups and redirect windows for all the websites in the Chrome browser. If you want to block it for a few websites, add those URLs to the Block section.
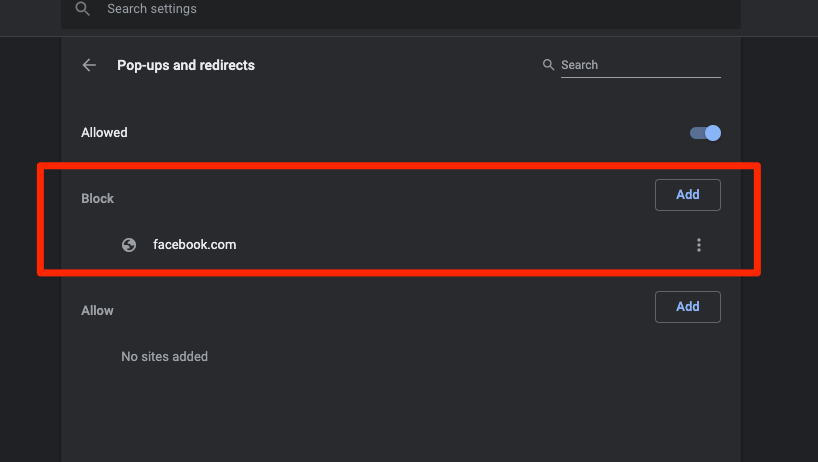
The URLs added into Allow or Block section will work irrespective of the main switch within Pop-ups and redirects.
Bottom Line
Chrome browser offers the feature to add the selected site URL that will be allowed or blocked from sending the pop-up windows. Add the site URL under the correct bucket and make the pop-ups and redirects blocker work automatically.
Similarly, you can:
- Allow or Block Pop-ups in Chrome on iPhone & iPad
- Allow or Disable Popup Blocker in Chrome on Android.
You can also allow selected sites to send pop-ups on mobile devices.
Lastly, if you've any thoughts or feedback, then feel free to drop in below comment box. You can also report the outdated information.








Still doesnt work,, Still getting redirected to shaddy scammy sites… Even blocking them doesnt do anything coz it will still redirected to new ones.. Better do what Brave is doing or you gonna loose users.