The pop-ups and redirects are the most annoying things you can encounter while browsing the website. These are often used for spamming or redirecting you to a fishing site.
Thankfully, Google Chrome has a feature that enables us to allow or block pop-ups and redirects. You can customize it for specific sites as well.
In this guide, I have shared written (and video) instructions about:
Watch the Video Tutorial
Find the video guide helpful? Please consider subscribing to our YouTube channel for more such videos.
Allow the Pop-ups and Redirects
Pop-ups and redirect features are blocked by default. Nonetheless, if a site needs this feature, you can allow pop-ups or redirects. Here are the steps to follow:
- Open the Chrome browser on your computer, and select the Settings menu from More
 options.
options.

- Switch to the Privacy and Security tab in the left pane, and select the Site settings menu.

- Open the Pop-ups and Redirects option under the Content section.
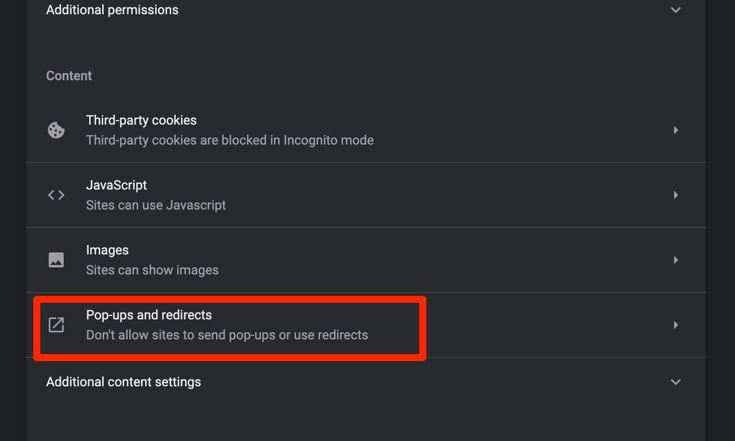
- Switch the radio button to Sites can send pop-ups and use redirects option.
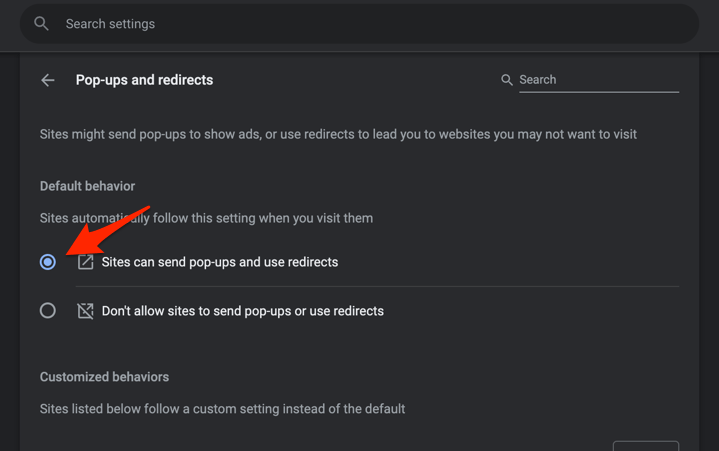
It will allow all the websites to use pop-ups and redirects in the Chrome web browser. If you want to allow only a specific website for pop-ups and redirects, add those URLs to the Allow section.
Block Pop-ups and Redirects
Keeping the pop-ups and redirects feature enabled for all the websites is risky. If you do not need these options, you should consider blocking pop-ups and redirects. Here are the steps to follow:
- Open the Chrome browser on your computer, and select the Settings menu from More
 options.
options.

- Switch to the Privacy and Security tab in the left pane, and select the Site settings menu.

- Open the Pop-ups and Redirects option under the Content section.
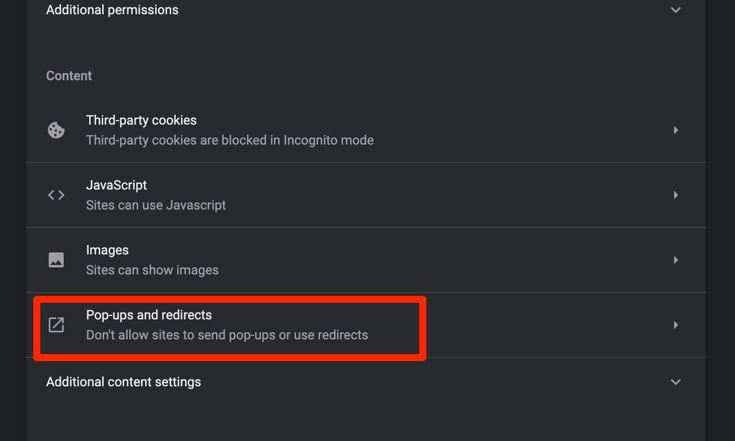
- Switch the radio button to Don’t allow sites to send pop-ups and use redirects option.
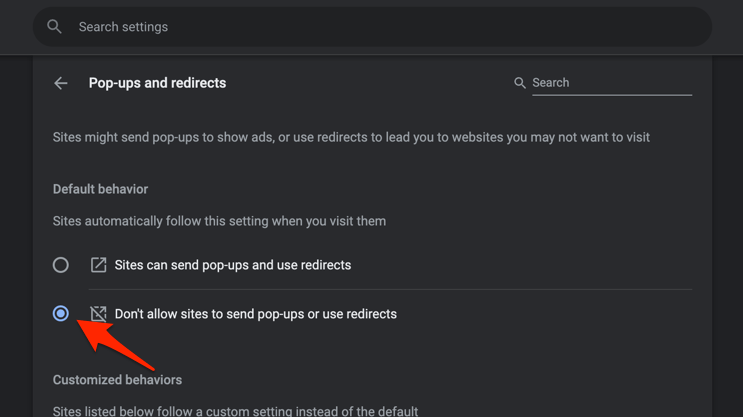
It will completely block pop-ups and redirect windows for all the websites in the Chrome browser. If you want to block it for a few websites, add those URLs to the Block section.
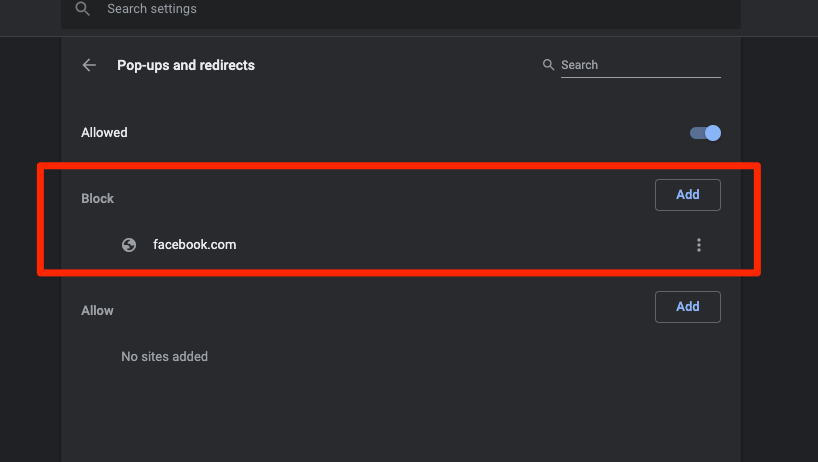
The URLs added into Allow or Block section will work irrespective of the main switch within Pop-ups and redirects.
Bottom Line
Chrome browser offers the feature to add the selected site URL that will be allowed or blocked from sending the pop-up windows. Add the site URL under the correct bucket and make the pop-ups and redirects blocker work automatically.
Similarly, you can:
- Allow or Block Pop-ups in Chrome on iPhone & iPad
- Allow or Disable Popup Blocker in Chrome on Android.
You can also allow selected sites to send pop-ups on mobile devices.
Lastly, if you've any thoughts or feedback, then feel free to drop in below comment box. You can also report the outdated information.







