Google Chrome lets you control websites’ sound access permissions to avoid misuse. You can either enable or disable sound access for all websites.
The sound setting page also allows you to add the site URL to a specific bucket to allow or mute the sound. It also helps you control the auto-play background music.
In this guide, I have shared the video tutorial and written instructions about:
Watch the Video Guide
Find the video guide helpful? Please consider subscribing to our YouTube channel for more such videos.
Allow the Sound Access
The Chrome browser is enabled to play the sound by default for all websites. If you cannot hear sound after playing music, you must allow sound permission for the sites. Here are the steps to follow:
- Launch Google Chrome on your computer.
- Click on the More
 menu list and select the Settings menu.
menu list and select the Settings menu. - Scroll down to the Privacy and Security section and select the Site settings from the menu.
- Choose the Sounds option within Additional Content settings.
- Click on the toggle button to Allow sound play.
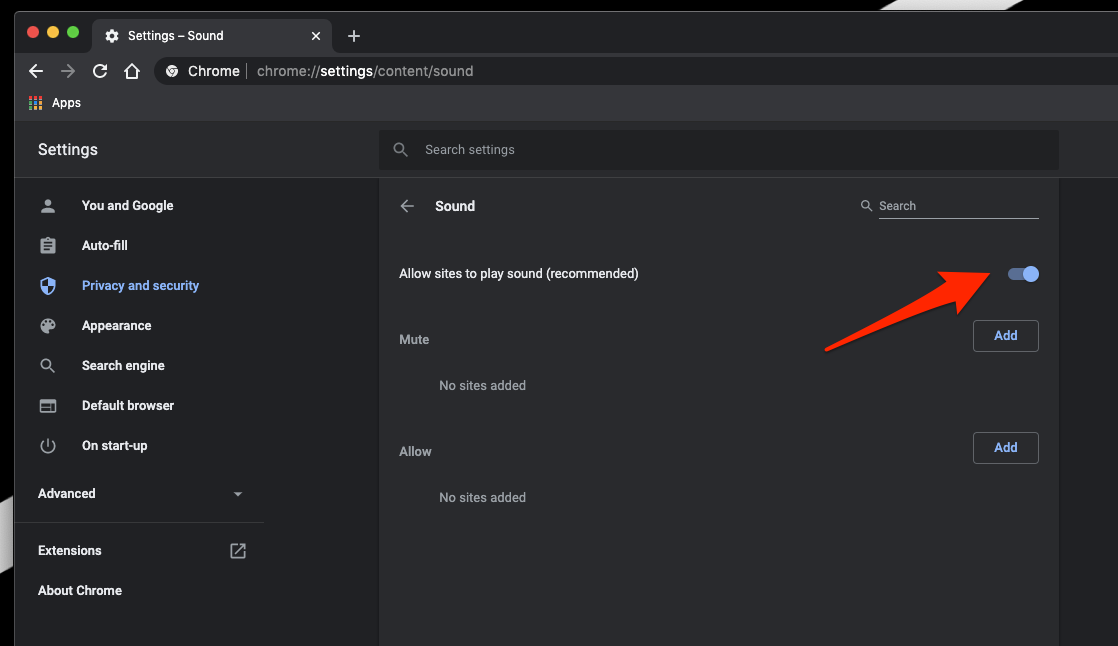
It will allow the website to use the sound access permissions to play the sound and music within the website. By listing them in the Allow section, you can partially allow a specific website to play sound.
Block the Sound Permissions in Chrome app
If you do not want any website to play the sound or music, you can block the sound permissions for these websites. You can block all sites or add the sites into the Mute bucket to disable them from playing sound. Here are the steps to stop sound:
- Launch the Chrome browser on your computer.
- Click on the More
 menu and select Settings from the list.
menu and select Settings from the list. - Scroll down to the Privacy and Security section, and select the Site settings from the menu.
- Choose the Sounds option within Additional Content settings.
- Click on the toggle button to Mute the play sound.
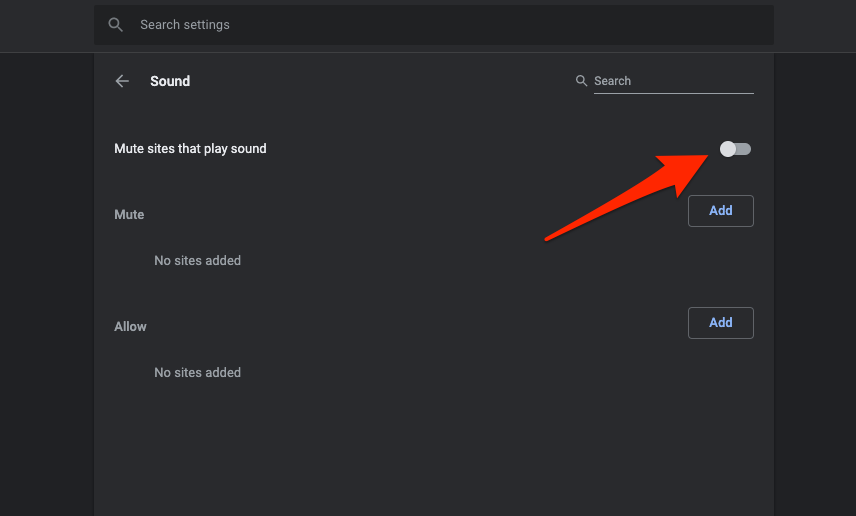
It will completely block the website from accessing the sound port to play any music or voice from the website.
In case you want to block sound for a specific website, then you can list the website URL under the Mute section to disable the sound permission for that website.
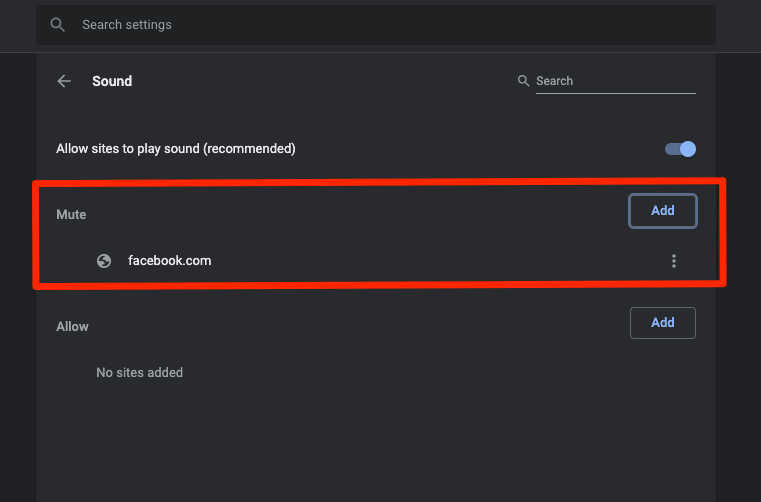
It will turn off the sound for the website listed in the mute section and won’t play any music or voice for the same. The sound will be muted irrespective of the main switch in Sound setting permissions.
Bottom Line
Google Chrome allows playing or muting the sounds and music within the websites at the site settings level.
You can customize it to block sound from all the websites or allow it to play. You can customize the play or mute for the selected website by adding the URL in the correct bucket.
Similarly, you can control the sound permissions in Chrome on Android. You can either mute or allow sound and customize the sound play option for selected websites.
Lastly, if you've any thoughts or feedback, then feel free to drop in below comment box. You can also report the outdated information.








How to change chrome window’s default notification Sound on webpage??
How can I block forever the sound of Google in a way that I can’t unblock it?