The web browser has sound access permission by default and shares with all sites. However, any browser changes can conflict with the sound play and stop playing it.
You can check the Site Settings page in Chrome browser to enable or disable the sound access permissions. This will also fix the sound issue.
In this guide, I have shared written (and video) instructions about:
Watch the Video Tutorial
Find the video guide helpful? Please consider subscribing to our YouTube channel for more such videos.
Disable Sound Access to Sites
If you do not watch videos or listen to music in your browser, you can easily disable the sound permissions for all websites using the Chrome sound settings. Here are the steps to disable sound:
- Launch the Chrome app on Android phones.
- Tap on the More
 menu for options and select Settings options.
menu for options and select Settings options. - Scroll down and Tap on the Site Settings option.
- Within the Site Settings, open the Sound tab.
- The Sound is default set to Allowed.
- Toggle the button to turn OFF the Sound access to Chrome Android.
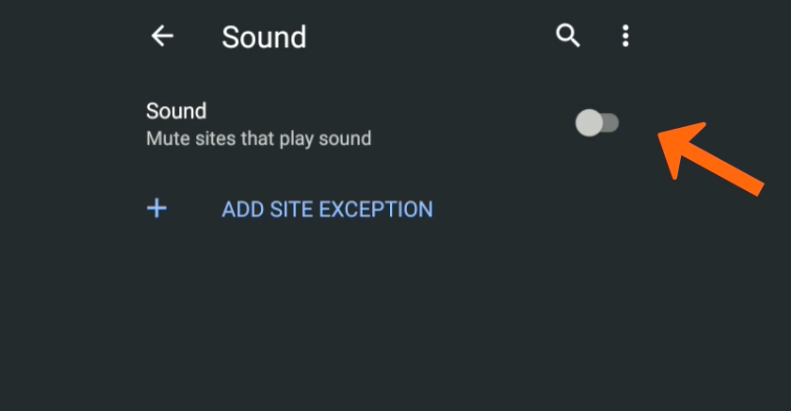
After disabling sound access from the Chrome sound settings, you won’t be able to listen to any sound or music playing in your Chrome browser.
However, enabling sound access on the Chrome browser is recommended if you listen or watch anything. It’s easy to turn off the sound within the browser by tapping on the volume icon in the music or video player unless you do not know what is playing in the background.
Enable Sound Permissions
There will be certain times that you have to watch a video on Chrome. In that case, you can easily toggle the sound access and turn it ON again. Assuming the sound access in Chrome sound settings is already turned OFF.
- Launch the Chrome browser app on Android phones.
- Tap on the More
 menu for options and select Settings from the list.
menu for options and select Settings from the list. - Scroll down and Tap on the Site Settings option.
- Within the Site Settings, open the Sound tab.
- Toggle the button to turn ON the Sound access to Chrome Android.
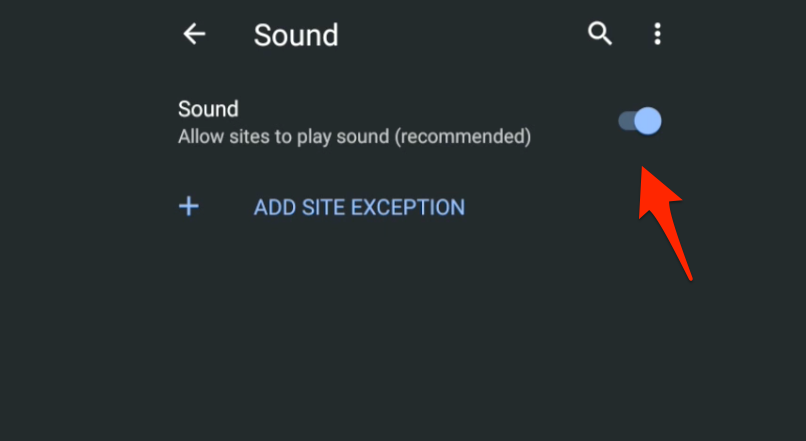
It will enable the sound of the website. The default setting for the browser allows all websites to play sound without any restriction.
Add Specific Sites to Mute Sound
This is the option that I use more often. There is this feature called + Add Site Exceptions, which typically works inversely. For example: if you want to disable the sound access for Facebook.com, then here are the steps:
- Launch the Chrome browser on Android.
- Tap on the More
 menu and select Settings options.
menu and select Settings options. - Scroll down, tap the Site Settings option, and select the Sound tab.
- Toggle the button to turn ON the Sound access.
- Tap on + ADD SITE EXCEPTION command.
- Enter the site URL facebook.com.
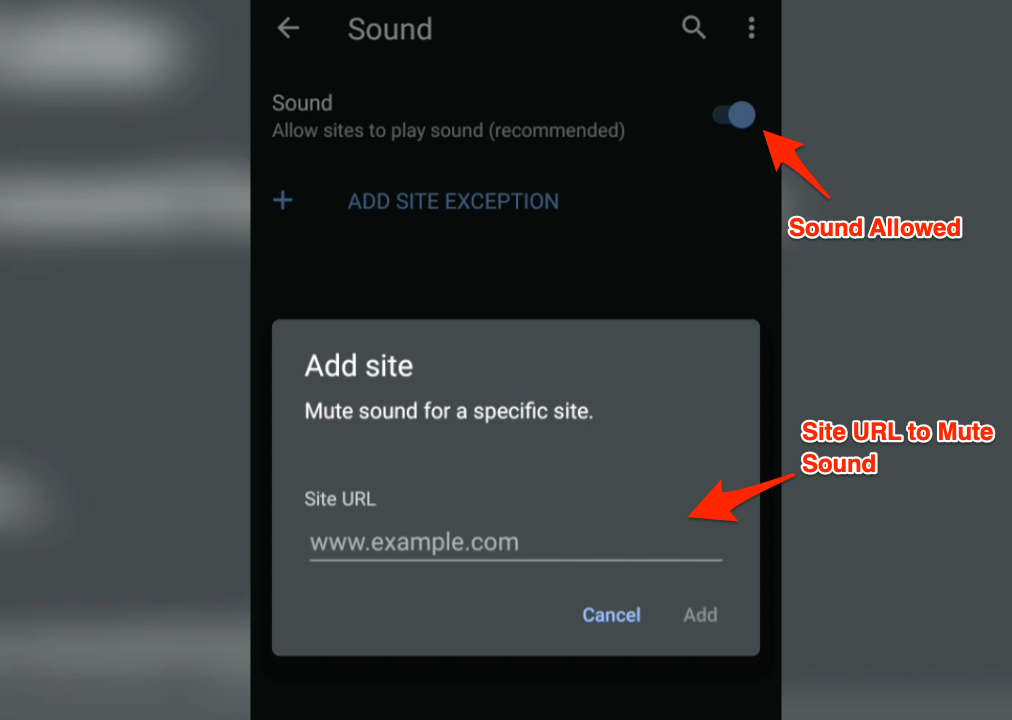
- Tap on the Add button.
This will block the sound access for facebook.com on Chrome Android. But you can still play sound and music except for Facebook.
Inversely, if you wanted only facebook.com should play the sound, then the rest of them would be blocked. At step #6 — Turn OFF the sound access and add an exception for facebook.com to allow sound permission.
Bottom Line
The Chrome browser on the Android phone allows its users to control the sound. It helps in customizing the sound and helps in media autoplay based on the choice of websites.
Similarly, you can also control sound access permissions on a Chrome computer browser. You can enable or disable the media autoplay and turn off the sound for selected websites.
Lastly, if you've any thoughts or feedback, then feel free to drop in below comment box. You can also report the outdated information.








Thank you, finally an answer, other sites offer ridiculous advice like try putting the volume up, duh why didn’t I think of that!? I’ve spent hours trying to figure this out on a new phone I only just realised this was happening as I don’t check my emails often on the phone and video sound from links wouldn’t play and yet YT and Spotify were fine.
This does not work if the Html file and audio files referred to from the HTML file are both located in a local directory.
thank you!
Really helpful, ta. i had an issue with sound on my android, after having played around with settings, and perhapos inadvertently switiching it off, as described above. Couldn’t identify the problem, did a factory reset then installed the latest cversion of Chrome. Suddenly the sound cam eback and i made the connection as to what I think I must have done. however, one day later and the sound has dropped off again – checked the settings, all the same there, so now I’m stuck! ?s it Chrome, or is it perhaps a problem with my 4 year old phone??
Hi Madragora, are you able to play sound or music in any other app? Like YT or any Music App? That would probably help you to judge whether it’s an issue with just the Chrome browser or overall Android phone. Let me know how it goes!
Same issue. I have sound on every other app. YT, Pandora, FB, tictok, literally every app except chrome. All sound settings are ON. I’ve uninstalled the app, updated it and all and still nothing. I’m lost totally. My phone is only a year old. No one seems to have an answer for me. If you can help let me know , Thanks !
Hi Dave, is it happening for a specific site on chrome or any site? If everything else is good but chrome, then you can visit the nearest service center to get checked, I think it might be some other sound settings that are creating the problem.
Did you check your Sound Settings with the Phone Settings app?