Samsung Internet settings allow users to manage pop-up settings according to their preferences. Under the Settings menu, choose the Browsing Privacy Dashboard menu. Then, turn ON or OFF the Block pop-ups toggle button to allow or block pop-ups.
Alternatively, you can use the ad blocker app within your Android device to stop site pop-ups screens.
In this guide, I have shared the video tutorial and written instructions about:
Watch the Video Guide
Find the video guide helpful? Please consider subscribing to our YouTube channel for more such videos.
Configure ‘Block Pop-up’ settings
The Samsung Internet has a built-in feature option to block or allow pop-ups on all sites. You need to configure a toggle switch to make it work. Here are the steps to follow:
- Launch the Samsung Internet app on Android.
- Tap on the More
 menu and select the Settings menu from the list.
menu and select the Settings menu from the list. - Choose the Sites and Download option menu.
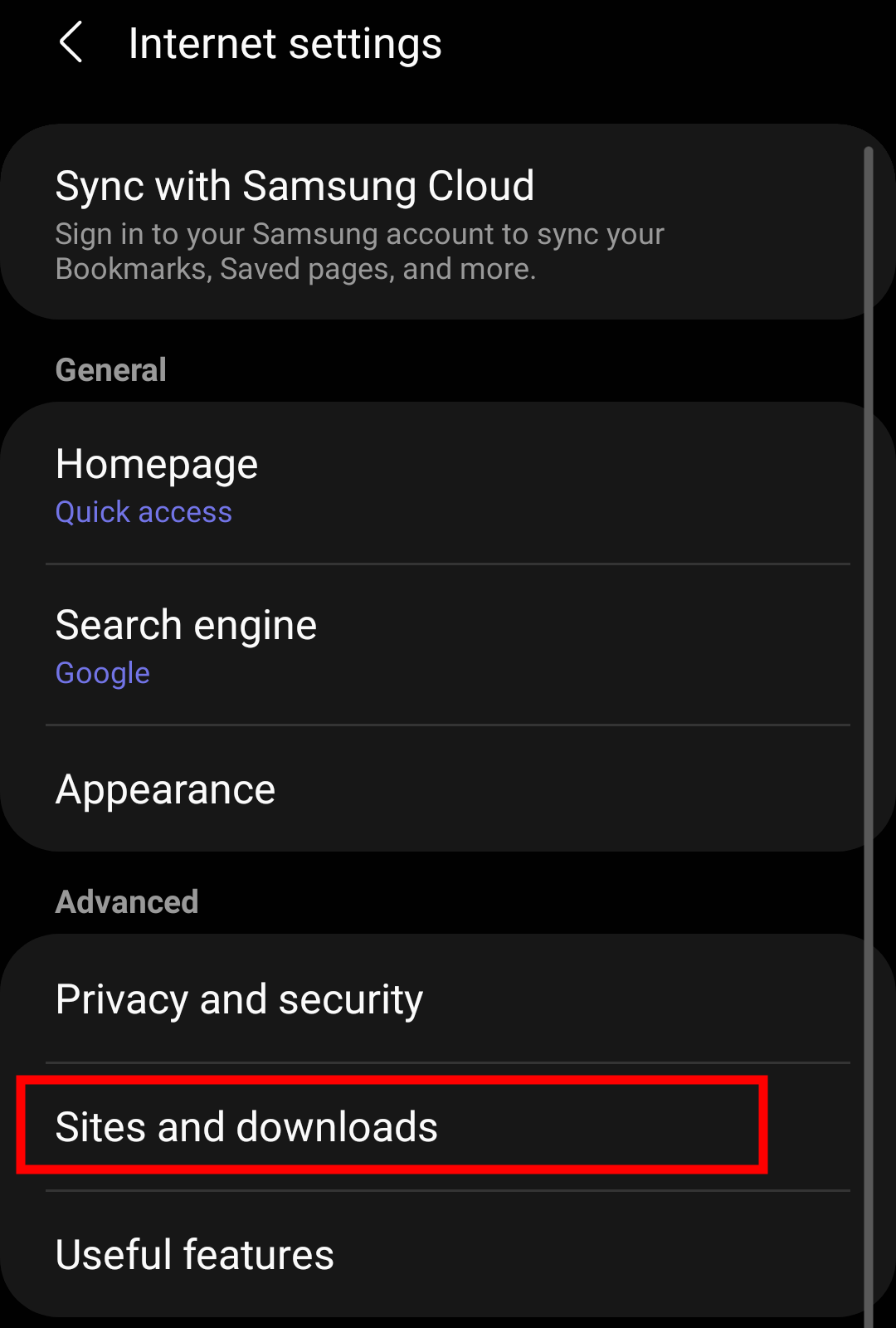
- Switch the toggle for the Block pop-ups option.
 Based on the toggle switch status, the pop-ups will respond in browser.
Based on the toggle switch status, the pop-ups will respond in browser.
Once the toggle is enabled, the pop-up blocker will become active and immediately block all the pop-up tabs. You can turn it OFF otherwise.
Block Pop-ups using Third-party Apps
The Samsung browser supports installing the apps available in its Ad Blocker library. These applications will also work as pop-up blockers.
- Launch your Samsung Internet browser.
- Tap on the More
 menu at the bottom of your screen.
menu at the bottom of your screen. - Choose the Adblockers option from the menu list.
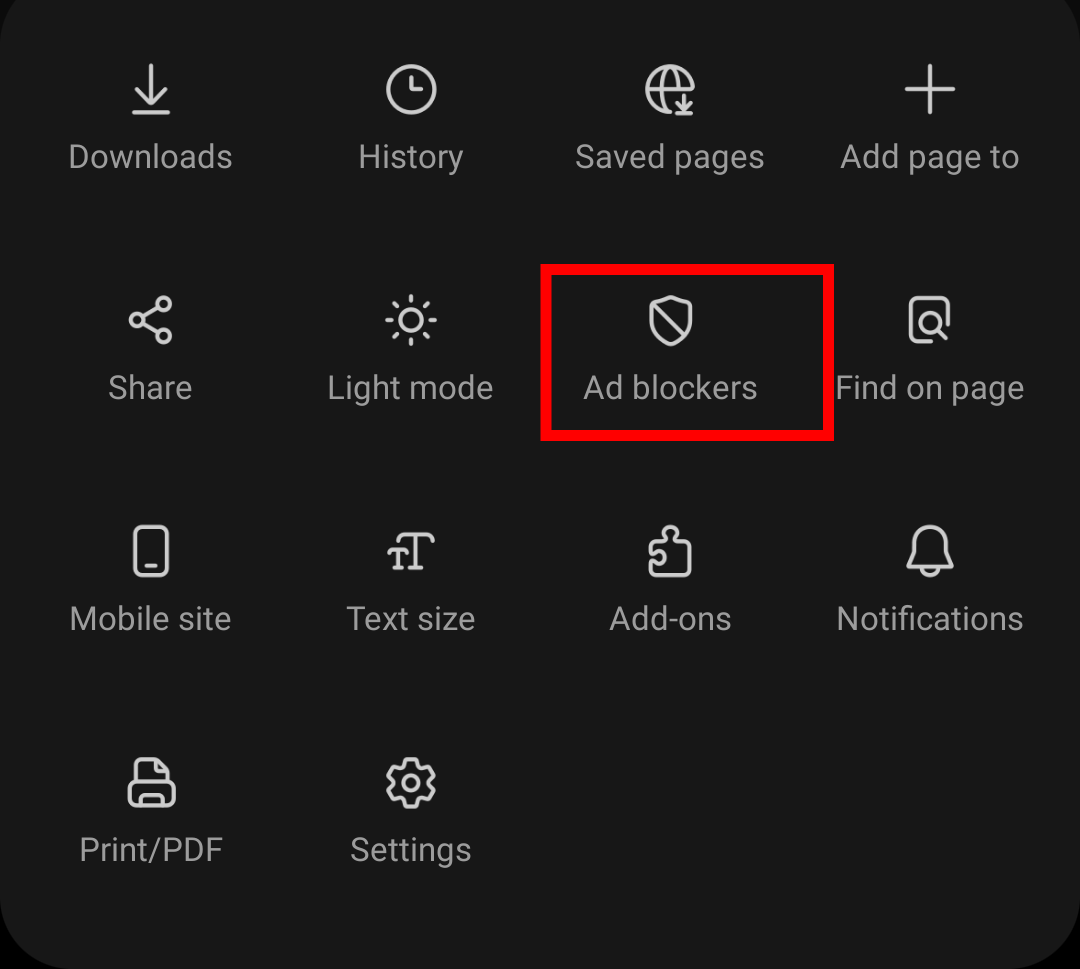 A window with multiple ad blocker options will appear on your screen.
A window with multiple ad blocker options will appear on your screen. - Tap on any of the Ad Blockers from the list to download.
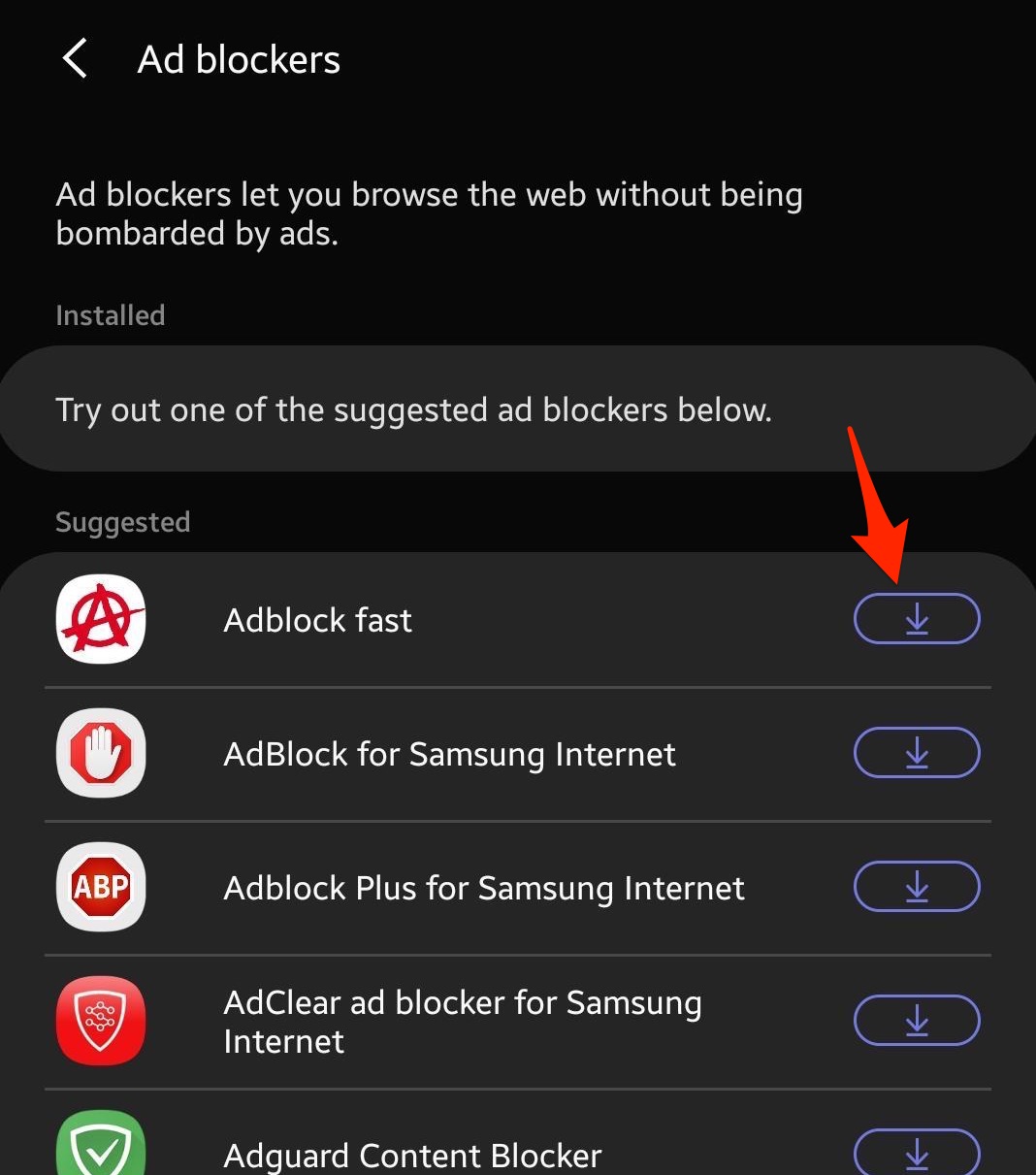 It will navigate you to the Play Store, and you can download an ad blocker extension from there.
It will navigate you to the Play Store, and you can download an ad blocker extension from there.
Relaunch the Samsung Internet, and it will block pop-ups on the browser.
Bottom Line
A pop-up blocker is one of the best features of the Samsung Internet browser. This feature improves your browsing experience by preventing websites from displaying irrelevant ads and noisy pop-ups.
You can set up the block pop-up settings or use the ad blocker applications in your browser.
Lastly, if you've any thoughts or feedback, then feel free to drop in below comment box. You can also report the outdated information.








The pop up blocker option is no longer available in settings. is there another way to block pop-ups in the current version?
Hello, the option to Block Pop-ups has moved under ‘Browsing privacy dashboard’ instead of ‘Sites and downloads’. We have made the changes in the post, thank you for feedback.