The Edge browser is integrated with Bing Translate, which automatically detects a foreign language and translates it into the selected output.
We can select any desired outputs or languages from a long list for the translation. We can also disable the auto-translation if not required.
In this guide, I have shared the video tutorial and written instructions about:
Watch the Video Guide
Find the video guide helpful? Please consider subscribing to our YouTube channel for more such videos.
Translate the Page Content with Microsoft Translator
The translate option is enabled by default. However, you can cross-check and validate it’s working. The Edge won’t invoke the translation bar without the translate option enabled. Here are the steps to follow:
- Launch the Edge app on Android.
- Tap the More
 menu for options and choose the Settings icon.
menu for options and choose the Settings icon. - Tap on the General menu and select Microsoft Translator.
- Enable the toggle switch for the Translate Pages option.
- Now, open any website not in the native language (e.g., Japanese or Chinese).
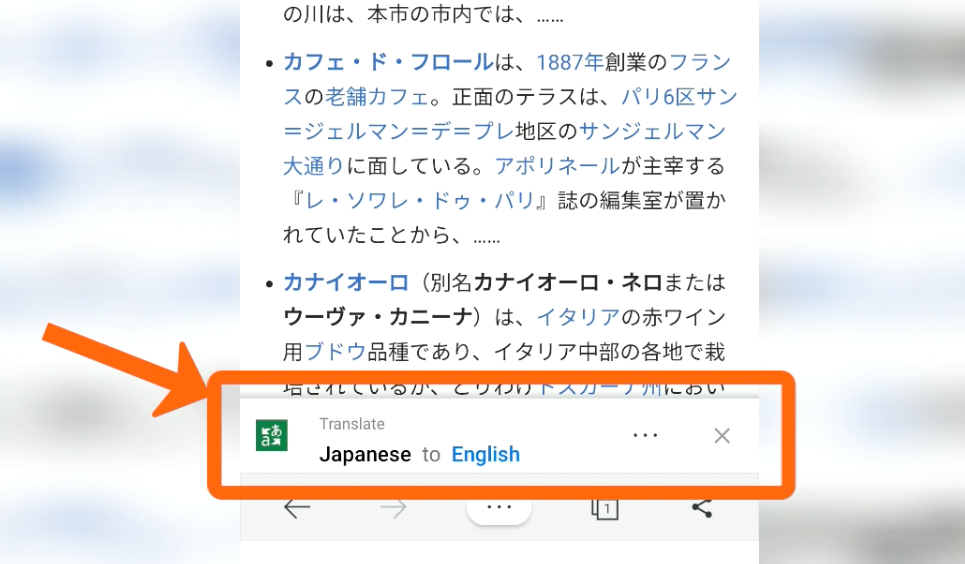 A translate pop-up bar will invoke, asking whether to translate the webpage to preferred.
A translate pop-up bar will invoke, asking whether to translate the webpage to preferred. - Tap on the preferred language (ex: English) in the bar for translation.
The document in Japanese or Chinese will be translated into English. You can also change the default preferred language from English to anything you choose.
Configure the Microsoft Translation Settings
One can choose and change the default translation language from the translation bar appearing on the website. We can also reset the translation settings under Settings > Translate > Reset translate settings.
- Launch the Edge Android app.
- Open any website that’s in a native language (e.g., Japanese or Chinese).
It will invoke the translate pop-up bar. - Tap on the More
 menu for options.
menu for options. - Select More languages from the available options.
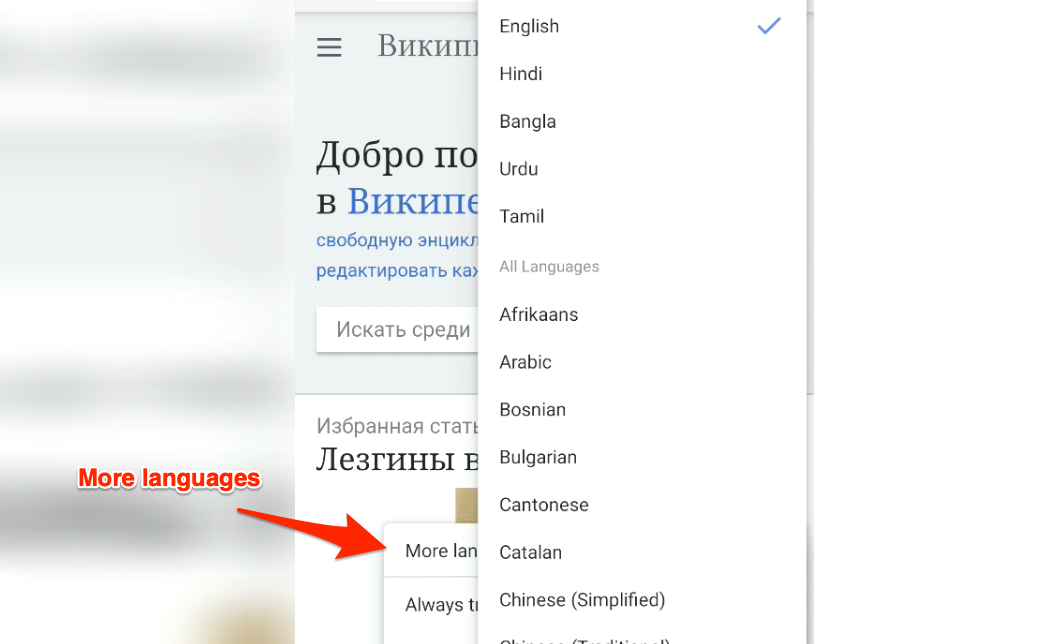
- Choose the language from the list for auto-translation.
The foreign text will automatically change to the selected language.
Enable the Auto-Translation for Unknown Languages
Auto-translation automatically detects the foreign language and translates it into the selected language. Hence, we no longer need to request a translation manually. Here are the steps to follow:
- Launch Microsoft Edge on Android.
- Open any website that’s non-native language.
It will open the translate options bar. - Tap on the More
 menu for options.
menu for options. - Select the ‘Always translate the page in X language to Y‘ option.
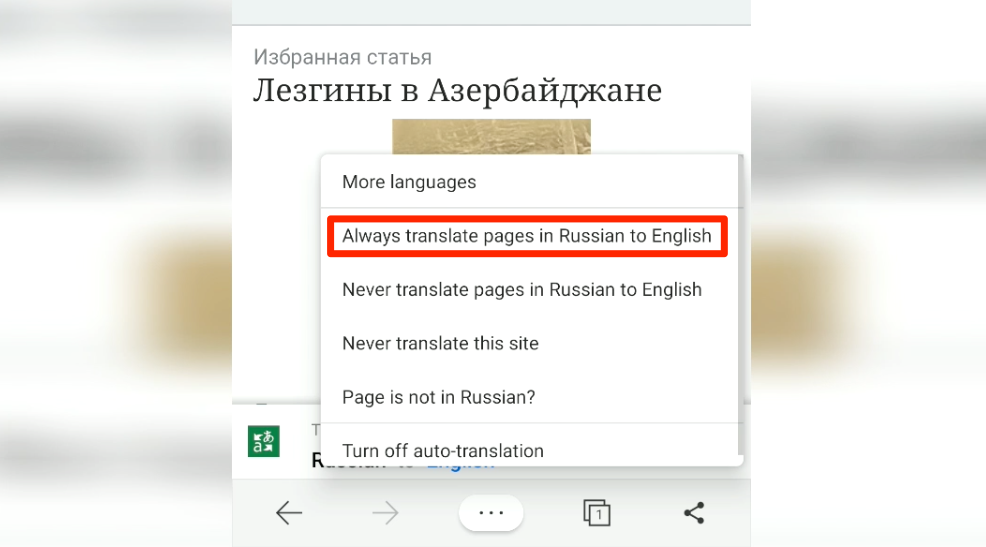
It will automatically translate the page from the X-language to the Y-preferred language. You can also turn off the auto-translation from the same options menu by selecting the option — Turn off auto-translation.
Bottom Line
The Edge browser uses Bing Translator to translate a website page into the selected language. You also have the option to choose auto-translation, which will automatically translate the page into the desired output language.
Edge also lets you configure it into any other language. You can use the translation options to configure it per your preferences.
Similarly, you can enable the page translation in Edge on a computer. Even the desktop browser allows you to choose and change the default output language.
Lastly, if you've any thoughts or feedback, then feel free to drop in below comment box. You can also report the outdated information.








I have followed all the instructions how to translate a website using microsoft edge. But were can i see the translated page??
The page will automatically display the translated version.