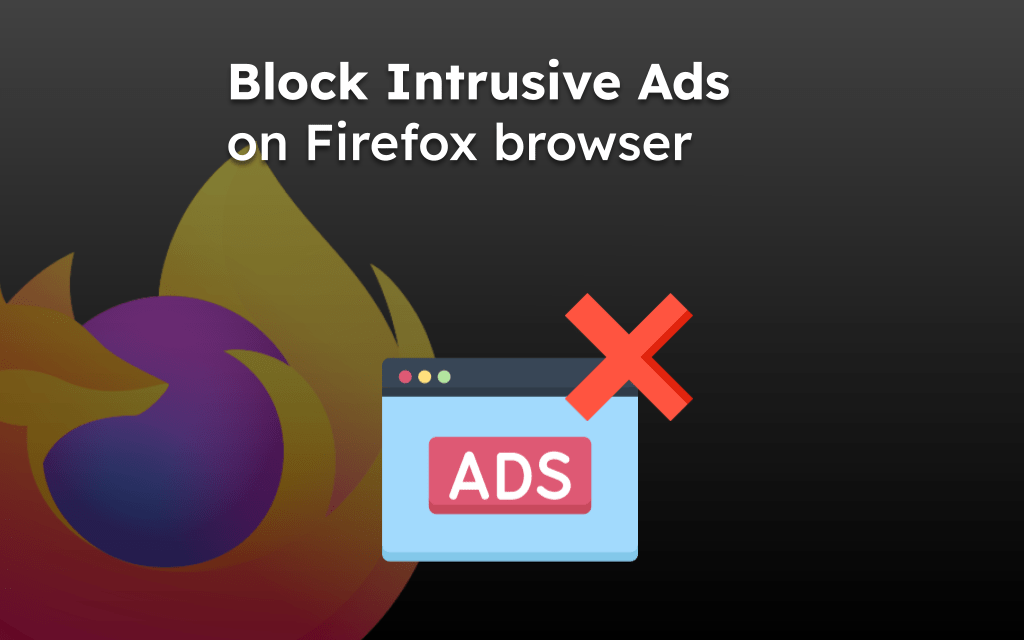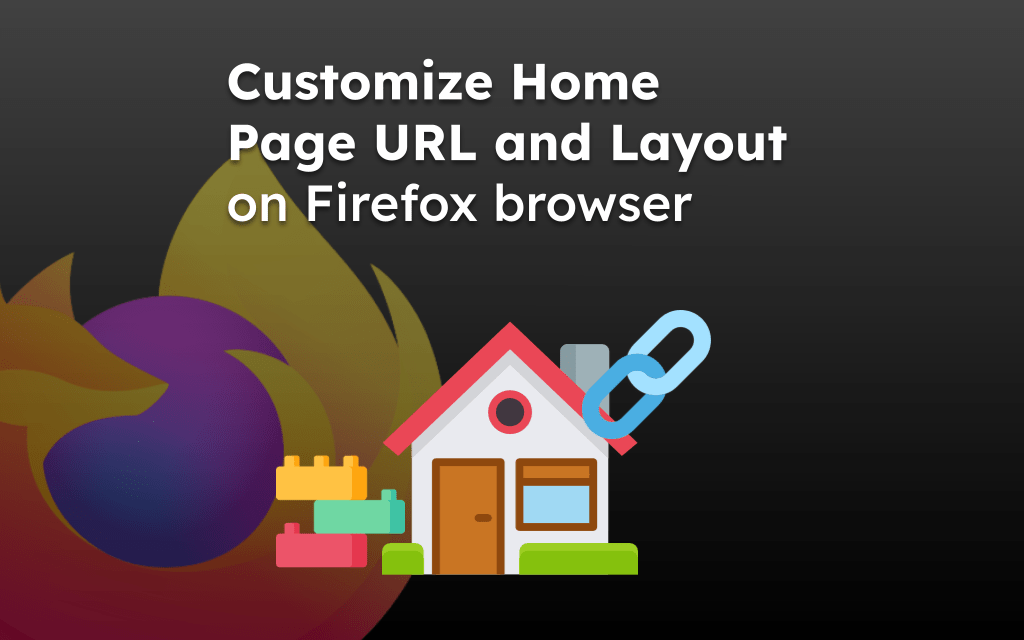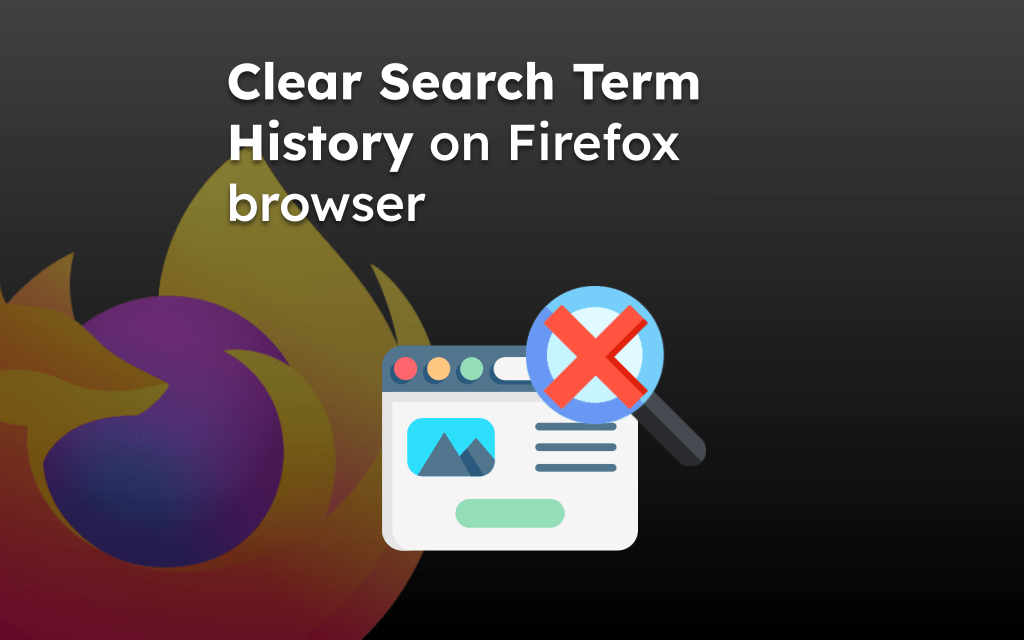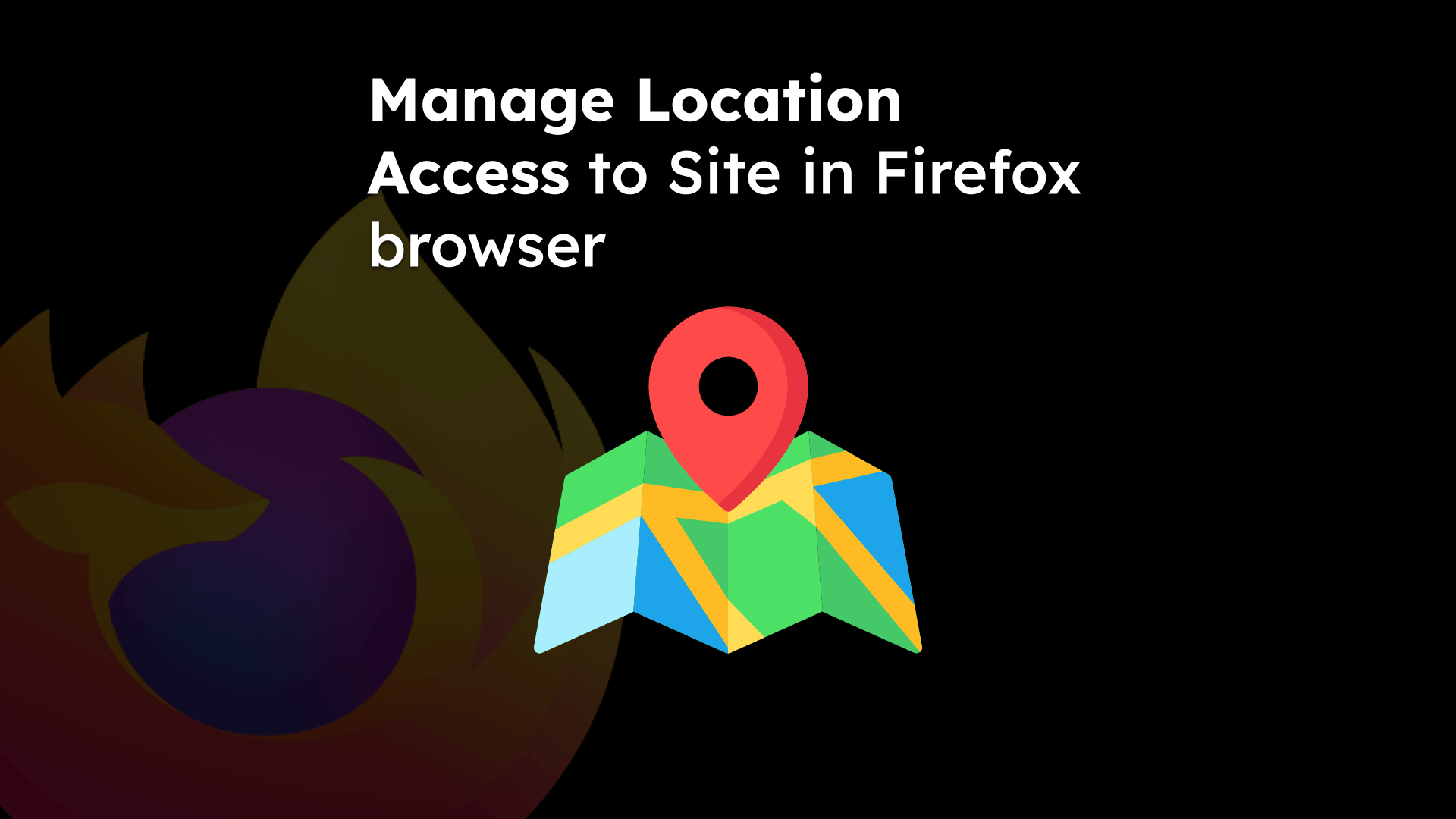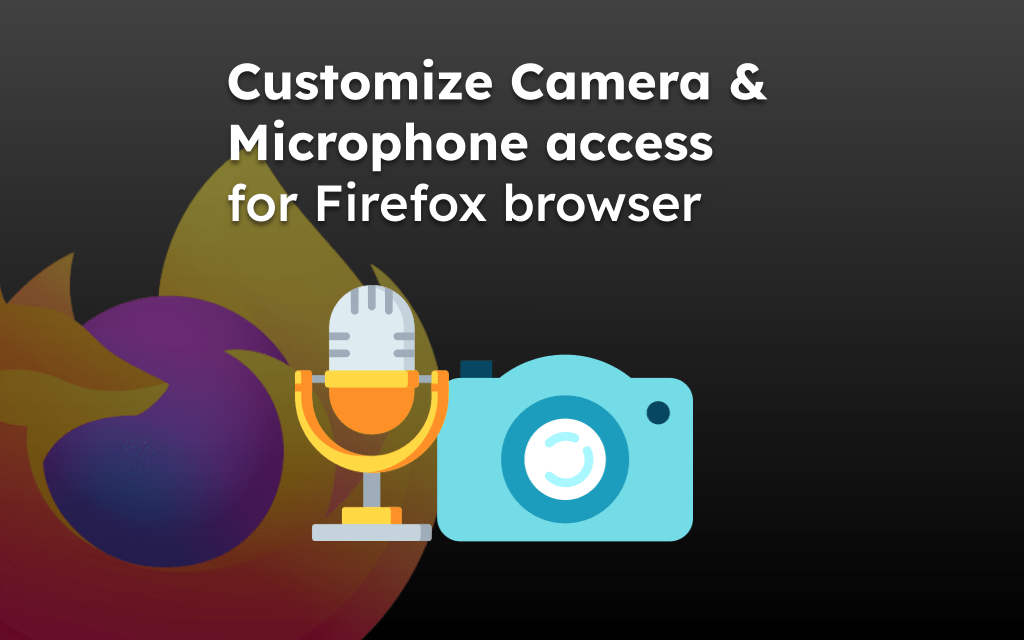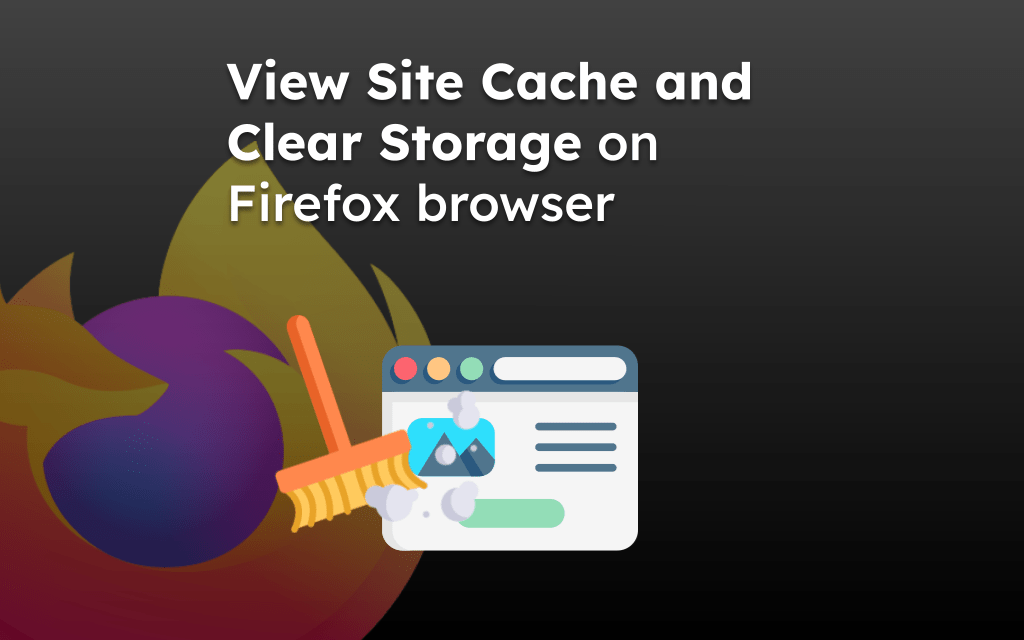Site cookies help validate your account sign-in session and keep your login even after exiting the browser app. However, they can also be misused to track your online behavior on a website that you frequently visit.
To change the Firefox app’s cookie settings, you need to customize the permissions for Cross-site cookies under the Site settings. You may also use the Enhance Tracking Protection feature.
Note: Some websites might not allow you to sign in or log out abruptly if you block the browser cookies.
In this guide, I have shared written instruction about:
Block or Allow Cross-Site Cookies
The Firefox app can block all the cross-site cookies generally used to track our data and site visit behavior. To configure this, visit the Site permission settings page.
- Open the Firefox app on your Android phone.
- Tap the More
 for the menu list, and select the Settings option.
for the menu list, and select the Settings option. - Under the Privacy and Security section, tap on the Site Permissions menu.
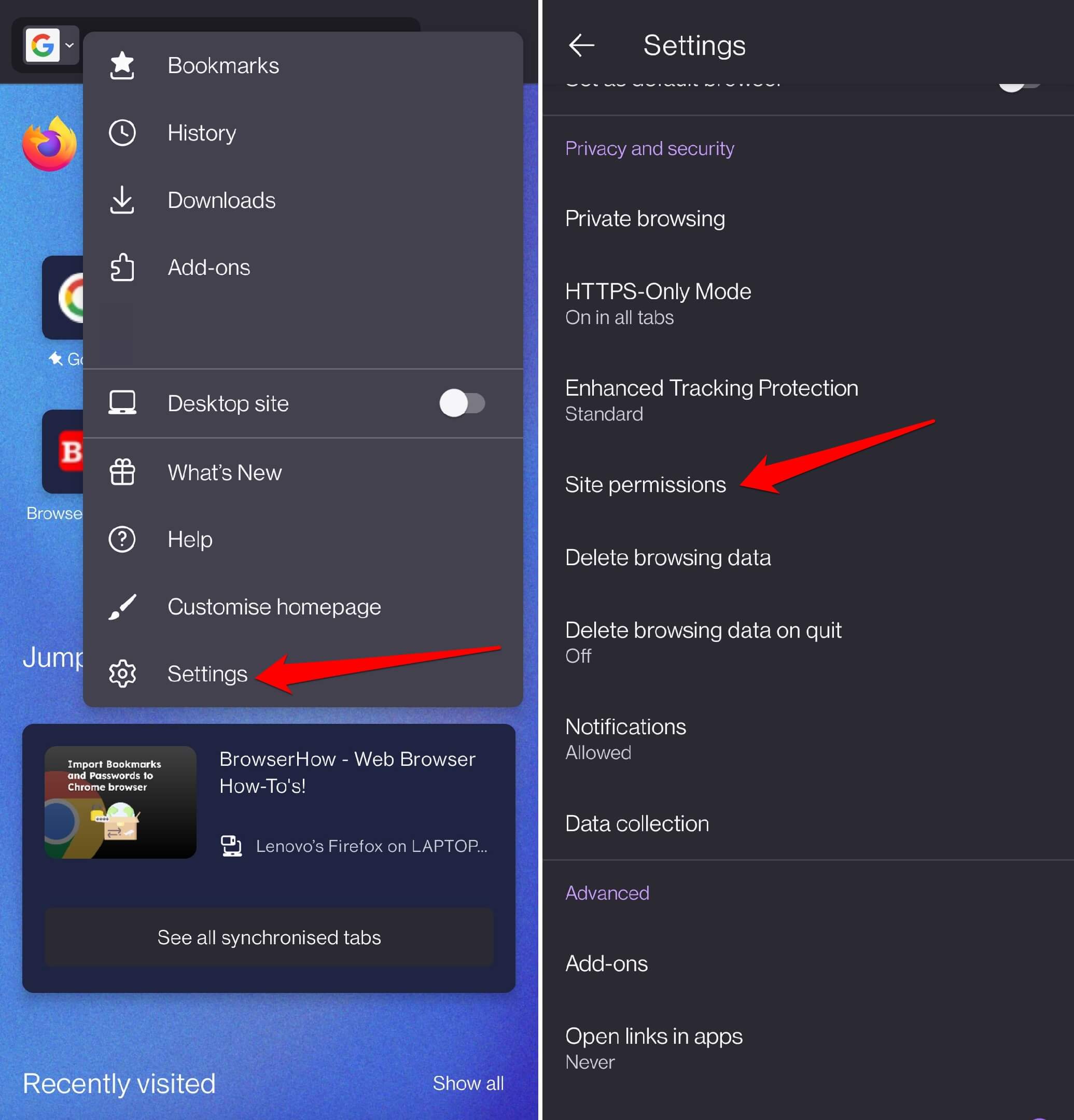
- Choose the Cross-Site Cookies option.
- Choose the Radio option to Allow or Block the site cookies per need.
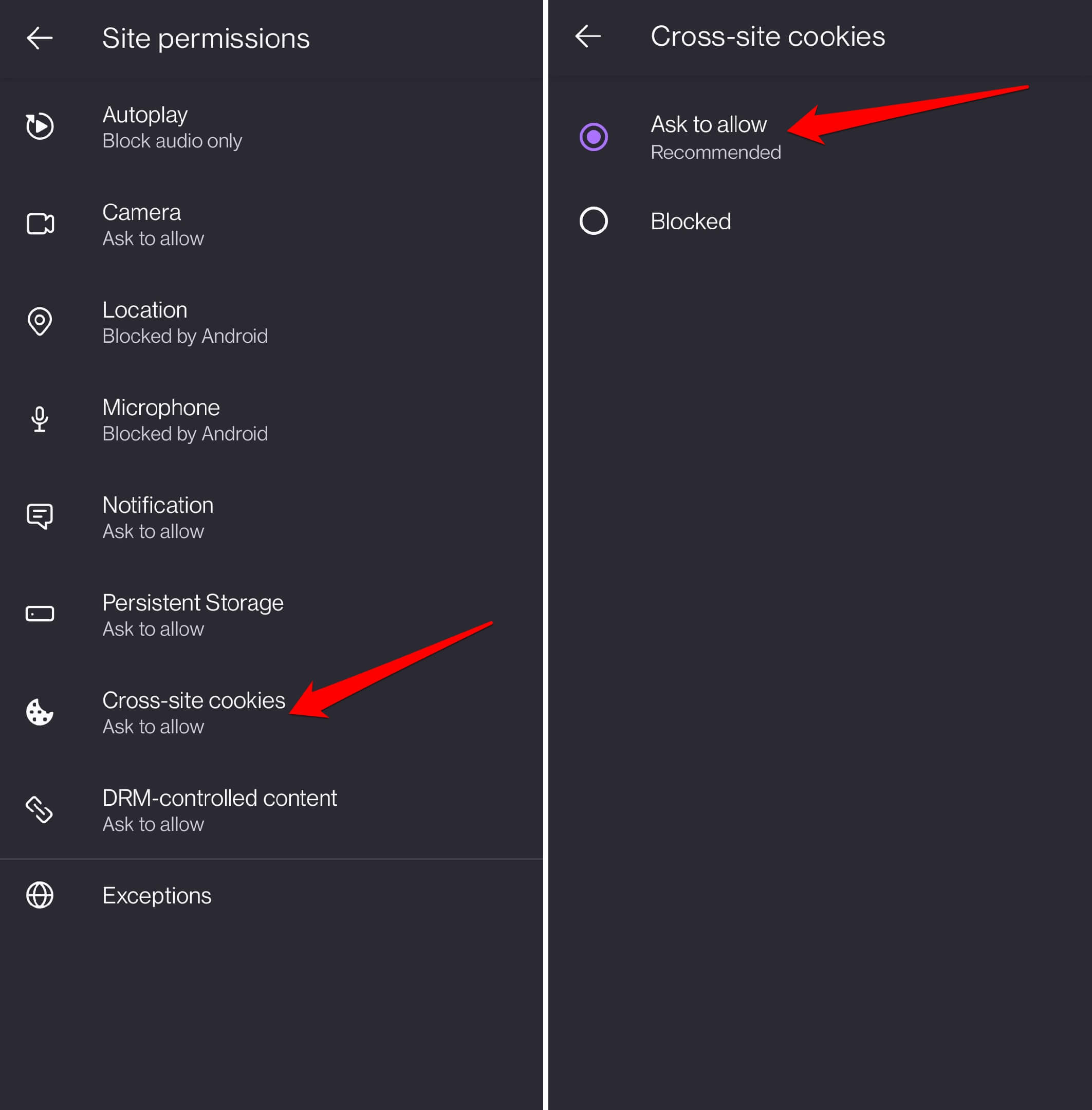
If you want to allow cookies across all websites, select Ask to Allow or choose the Blocked option to stop all cookie storage.
You can also delete the stored cookies from the browser app, which will log out all the existing account sign-ins.
Choose the Enhanced Tracking Protection
Firefox offers the Enhanced Tracking Protection feature under Privacy and Security settings for browsing data protection. Follow these steps to configure:
- Launch the Firefox app and tap the Menu
 for options.
for options. - Go to Settings > Enhanced Tracking Protection option.
- Switch the Radio button to select from Standard, Strict, or Custom protection.
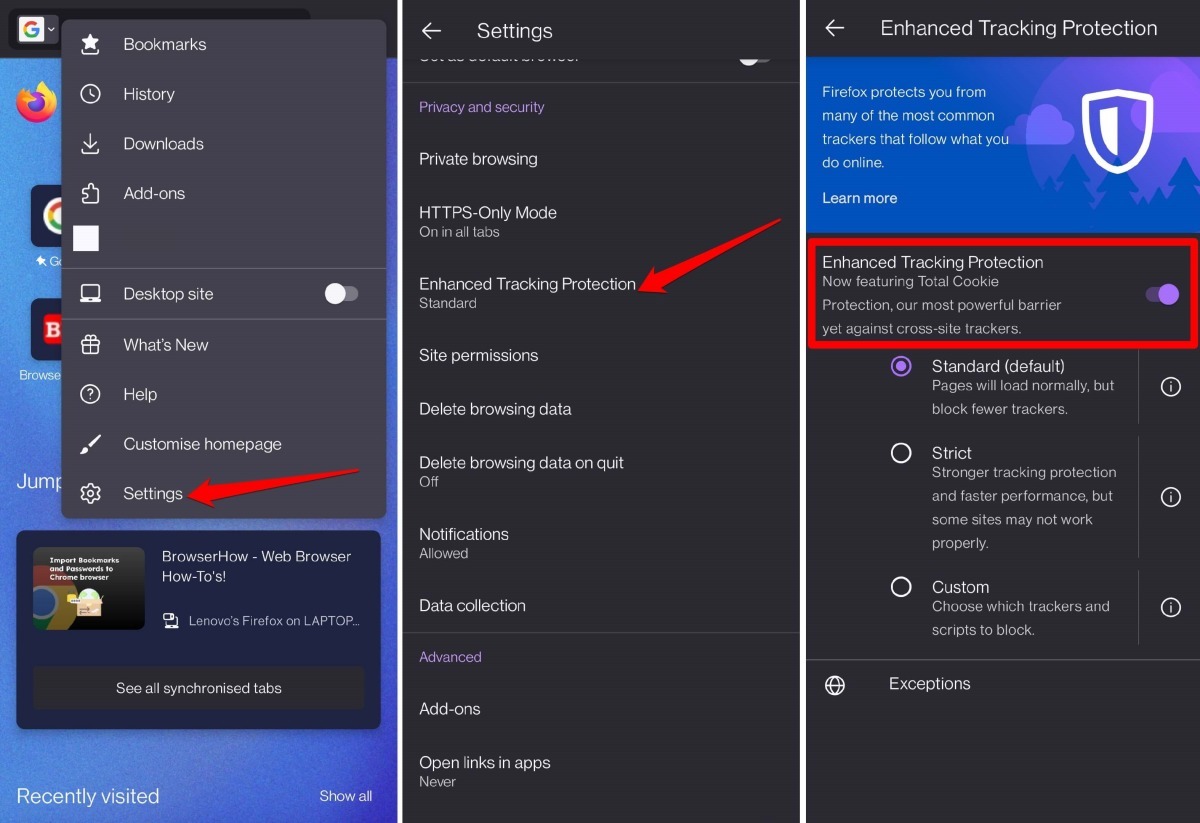
Tap the “i” button beside each tracking mode to see the exact extent of tracking protection each option offers.
TIP: You may use the private browsing tab, which won’t save your browsing history or cookies. It will delete browser data as you close the private mode.
Bottom Line
Browser or site cookies help identify and retain your account sign-in. They are also used to measure website visits and track behavioral data. You can visit the site permissions screen to configure cookie storage.
Similarly, we can configure the cookie settings in Firefox on a computer. It has additional settings including the exception to bypass the default settings.
Lastly, if you've any thoughts or feedback, then feel free to drop in below comment box. You can also report the outdated information.