We can customize the Chrome browser appearance based on our requirements, like changing the background and theme color.
For themes, we can go to the Chrome Web store, whereas to change the background, hit the customize button on the browser’s home screen.
In this guide, I have shared written (and video) instructions about:
Watch the Video Tutorial
Find the video guide helpful? Please consider subscribing to our YouTube channel for more such videos.
Change the Theme in the Chrome app
Chrome does have a built-in option to change between dark and light themes. However, we can use third-party themes to install and apply them on the browser app. Here are the steps:
- Launch Google Chrome on the computer.
- Open the Chrome web store – Themes and browse the available themes.
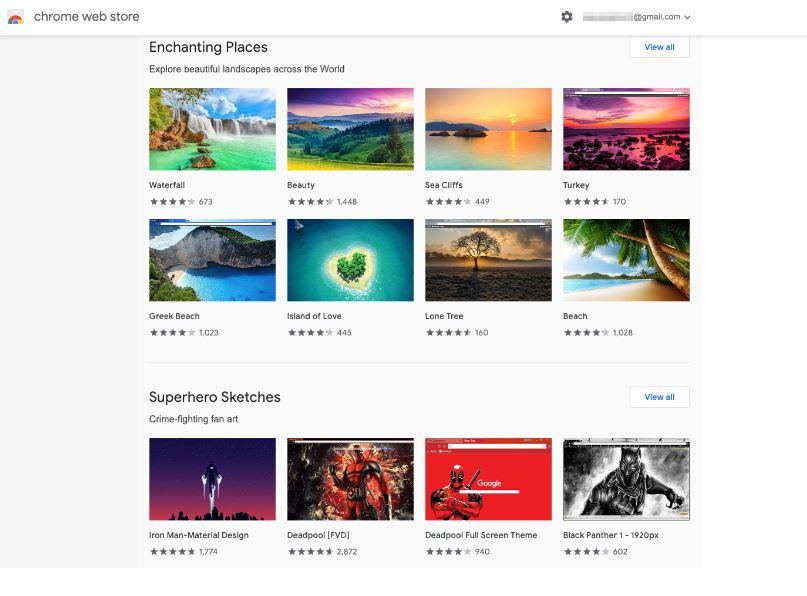
- Click to open the Theme that you wish to apply.
- Click the command button.
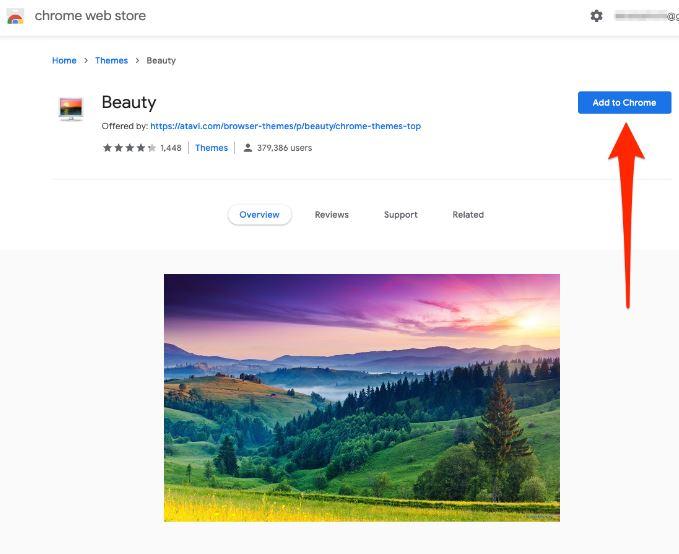
- Relaunch the browser after installation is completed.
The theme will be applied to your Chrome browser.
Change the Background Image in the Chrome app
If you are not interested in installing any third-party themes or not interested in making one, then this would be an ideal choice for you. You can use inbuilt accent colors to customize the homepage background color. Here are the steps:
- Open a new tab in the Chrome browser.
- Click on the Customize button.
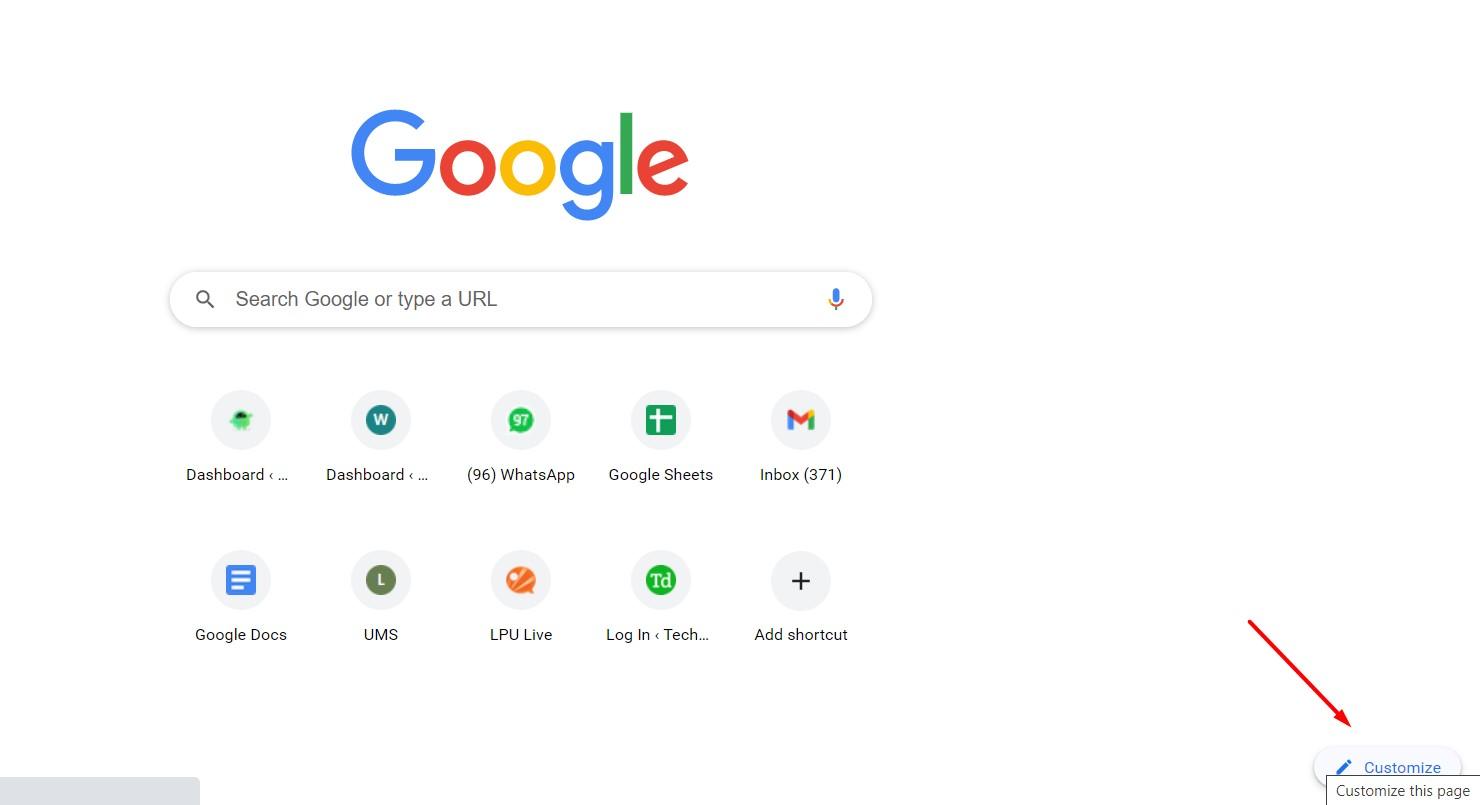
- Switch to the Background tab.
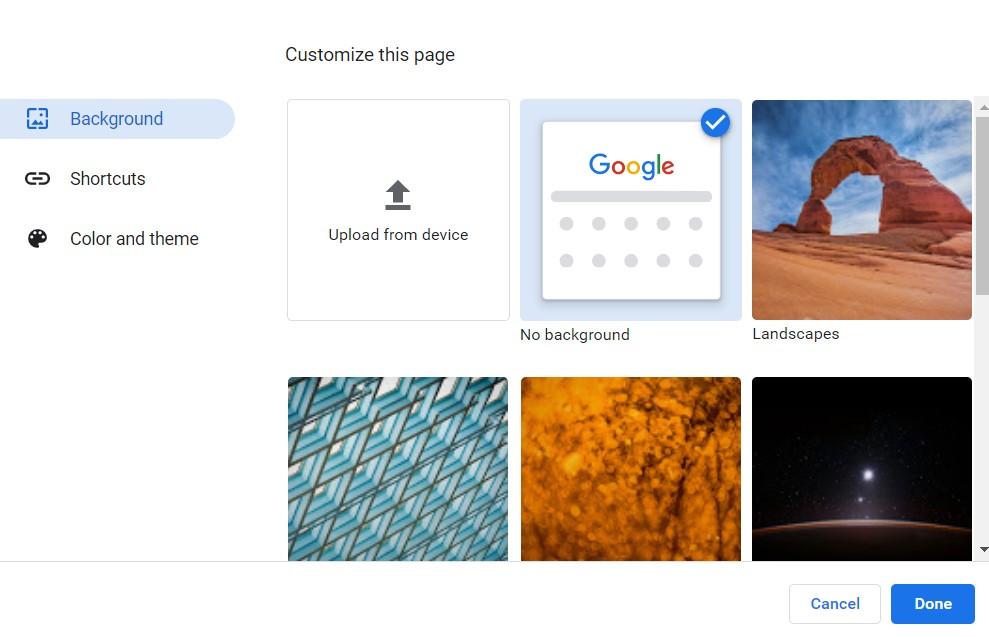
- Choose a Background image or upload any picture.
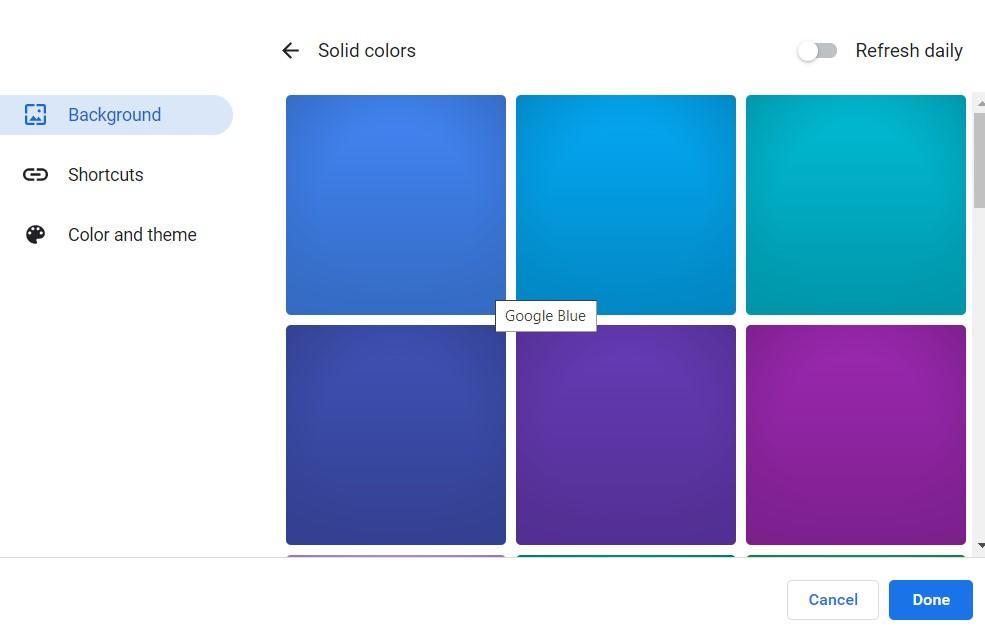
- Select any color combinations in the Color and Theme tab.
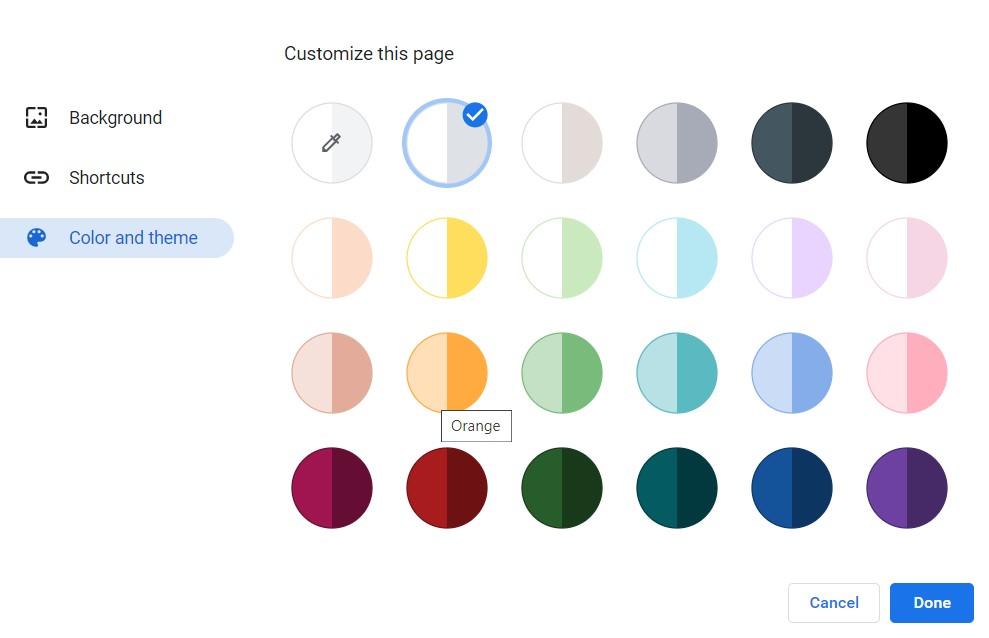
- Click the button to save the settings.
It will change the background image and also replace the color of the tabs and screen.
Bottom Line
There is no reason to use a theme for your Google Chrome because it does nothing with your overall performance. It only changes the interface of the Chrome browser.
However, if you like to keep things aesthetically lovely, a nice wallpaper and a theme would help your workflow. After all, plenty of themes are available for you in the Chrome Web Store.
There are also other theme and appearance settings in the Chrome browser that you can customize.
Lastly, if you've any thoughts or feedback, then feel free to drop in below comment box. You can also report the outdated information.







