Google Chrome offers multiple customizations like themes and appearance to personalize the web browser. You can choose between dark mode and light mode as a default skin, or you can also choose from the themes library.
It also offers the option to customize the font size, zooming level, font type, and other options for customization.
In this guide, I have shared written (and video) instructions about:
Watch the Video Tutorial
Find the video guide helpful? Please consider subscribing to our YouTube channel for more such videos.
Change and Apply the Browser’s Theme
Overall, Chrome presents great options to modify the appearance and make it easier for users. One such option is to change the theme color and background. Here are the steps to change the theme:
- Launch the Chrome app on your computer.
- Click on the More
 menu for options, and select Settings from the list.
menu for options, and select Settings from the list. - Scroll down to the Appearance section and click on the Themes menu.
- You will be navigated to Chrome Web Store — Themes section.
- Just choose the desired Theme and click on Add to Chrome.
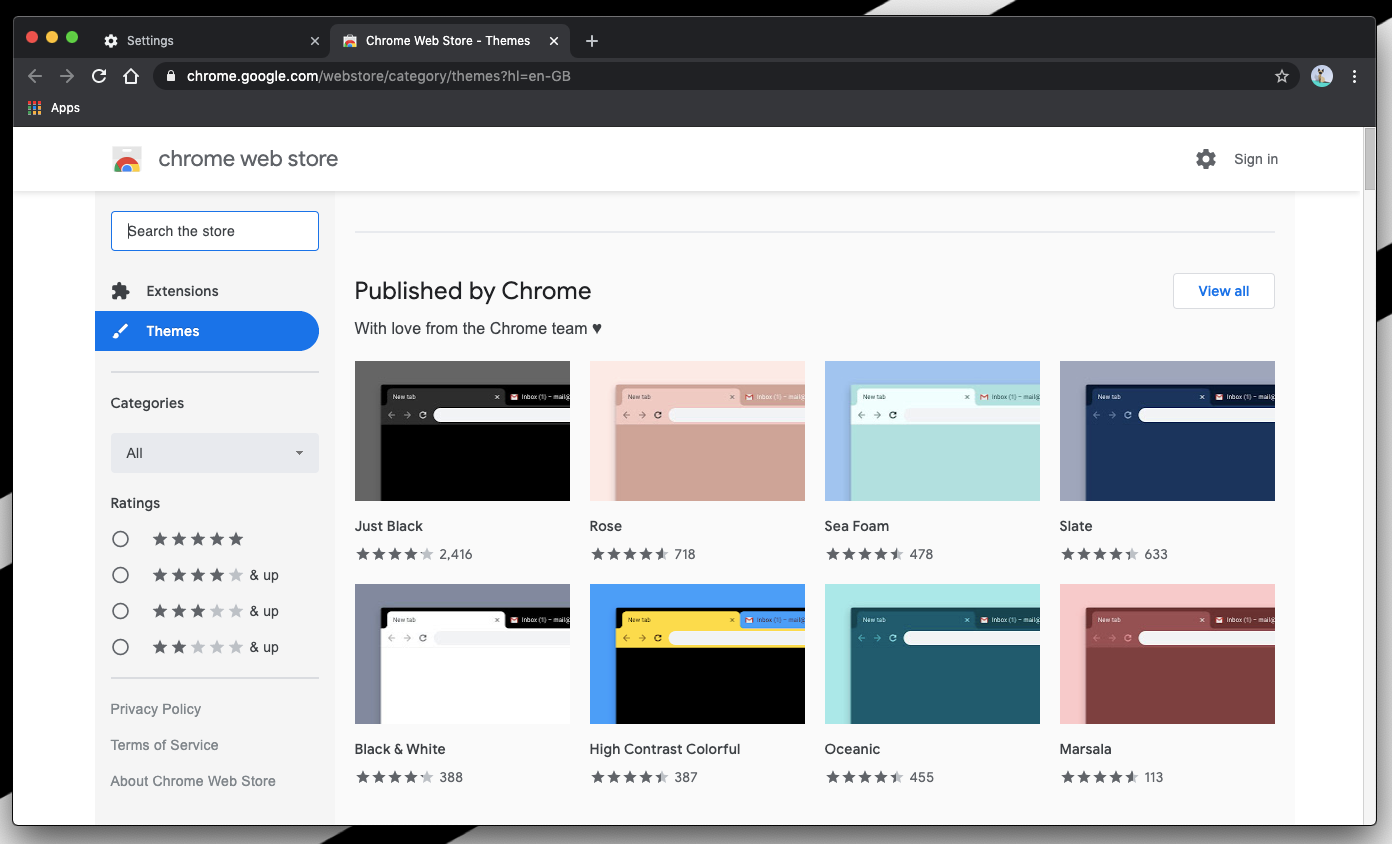
The chosen theme will be applied to the Chrome browser skin on the computer.
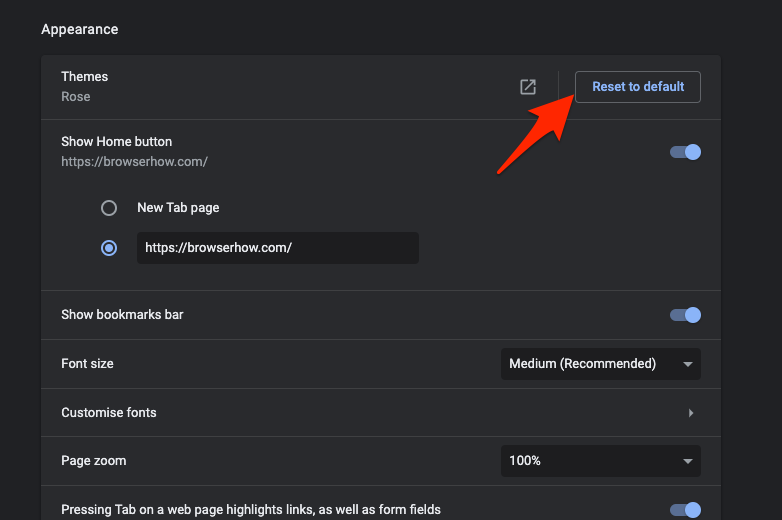
If you want to remove the applied theme in the Chrome browser, navigate to the Themes menu under the Appearance section and click the Reset to default option.
Customize the Appearance Settings
The menu and options available on the home screen and the menu bar can be customized easily with the toggle. You can also customize the font size and change the style as needed. Here are the steps to customize:
- Launch the Chrome browser on your Computer.
- Click on the More
 menu for options, and select Settings from the list.
menu for options, and select Settings from the list. - Scroll down to the Appearance section.
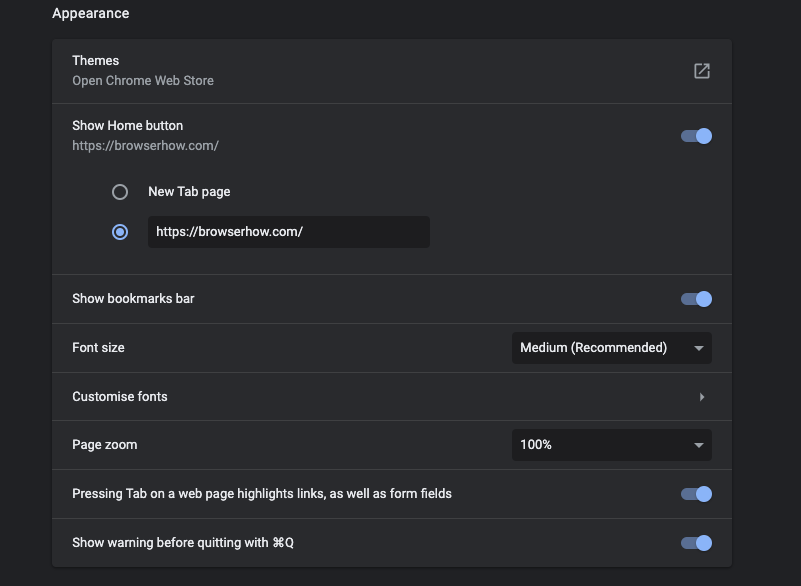
- Configure the Appearance settings per your need.
You can modify the theme appearance, show the home button and bookmark bar, zoom, and highlight the links when pressing the Tab button on the keyboard.
This will allow us to customize the Chrome browser’s appearance and change the font size and family.
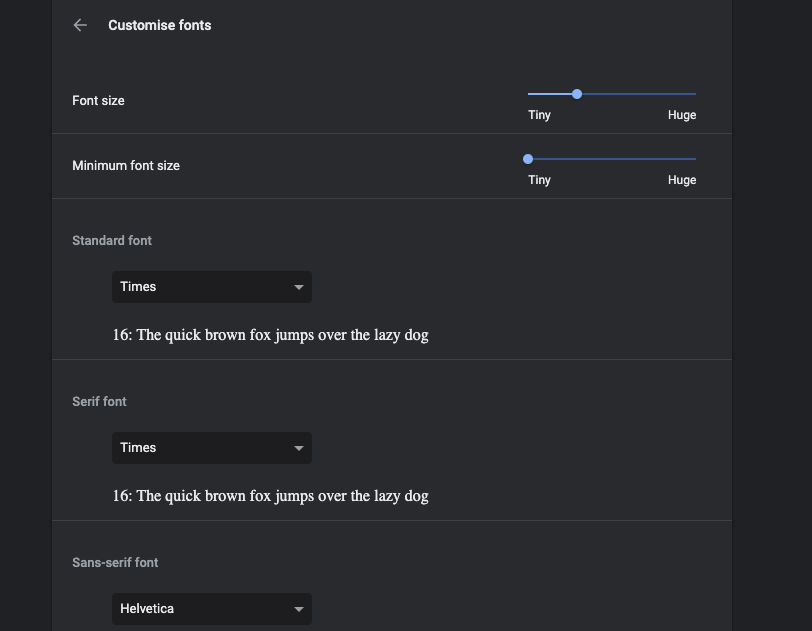
You can always reset all the appearances, and the browser changes back to default.
Bottom Line
Chrome offers a significant number of themes and color customization. Along with themes, you can also customize the fonts, zooming level, and option icons like bookmarks, home icons, etc.
Also, whenever you feel like switch back to the orignal, you can always change to the default one.
Similarly, you can adjust the theme and appearance in Chrome on Android. You can switch to the dark mode or stay on light skin as the theme.
Lastly, if you've any thoughts or feedback, then feel free to drop in below comment box. You can also report the outdated information.








The latest Chrome update restored the background color in Bookmarks to black making it unreadable for those of us with old eyes. There was a flag that allowed a switch to white but that seems to have been removed. Appearances/Themes doesn’t help. Any suggestions on how to get the background back to white so I can actually read my Bookmarks?
Thanks.
why does my google chrome uses my pc’s theme and not the default theme of google chrome or from the store? i actually like a theme in the store but i cant use it because it was always overwritten by my pc’s theme. please help
This came up to my question, “how do I change settings in a theme on chrome?”
Something updated and the close “x” on tabs has more space between it and the side of the tab so with having lots of open tabs it is impossible to click on a tab I want to get to without instead closing it. I want to move the close tab “x” so it only has a couple pixels between it and the edge of the tab instead of probably 20-30 pixels.
It only changed recently as I’ve had a ton of tabs open always and it is only in this past week that moving to a tab is more likely to close it than to move to it.
Anyway, your article did not answer my question in any way, but maybe you know.