The Google Chrome browser is defaulted to the new tab as the home URL. However, it also offers the option to change the homepage URL.
You can set the homepage URL to any desired website address from the settings page. You can also enable the Home icon, which can be used to access the page quickly.
In this guide, I have shared written instruction about:
Setting Homepage as Site URL
The browser homepage is the first page you see when you launch the browser. Hence, it’s suitable for an organization to set up an internal or corporate site as its homepage. Here are the steps to change:
- Open Google Chrome on the Computer.
- Click on the More
 menu for options.
menu for options. - Select Settings from the list.
- Scroll down to the On start-up section and choose Open a specific page or set of pages.
- Enter the website URL to open a start-up page.
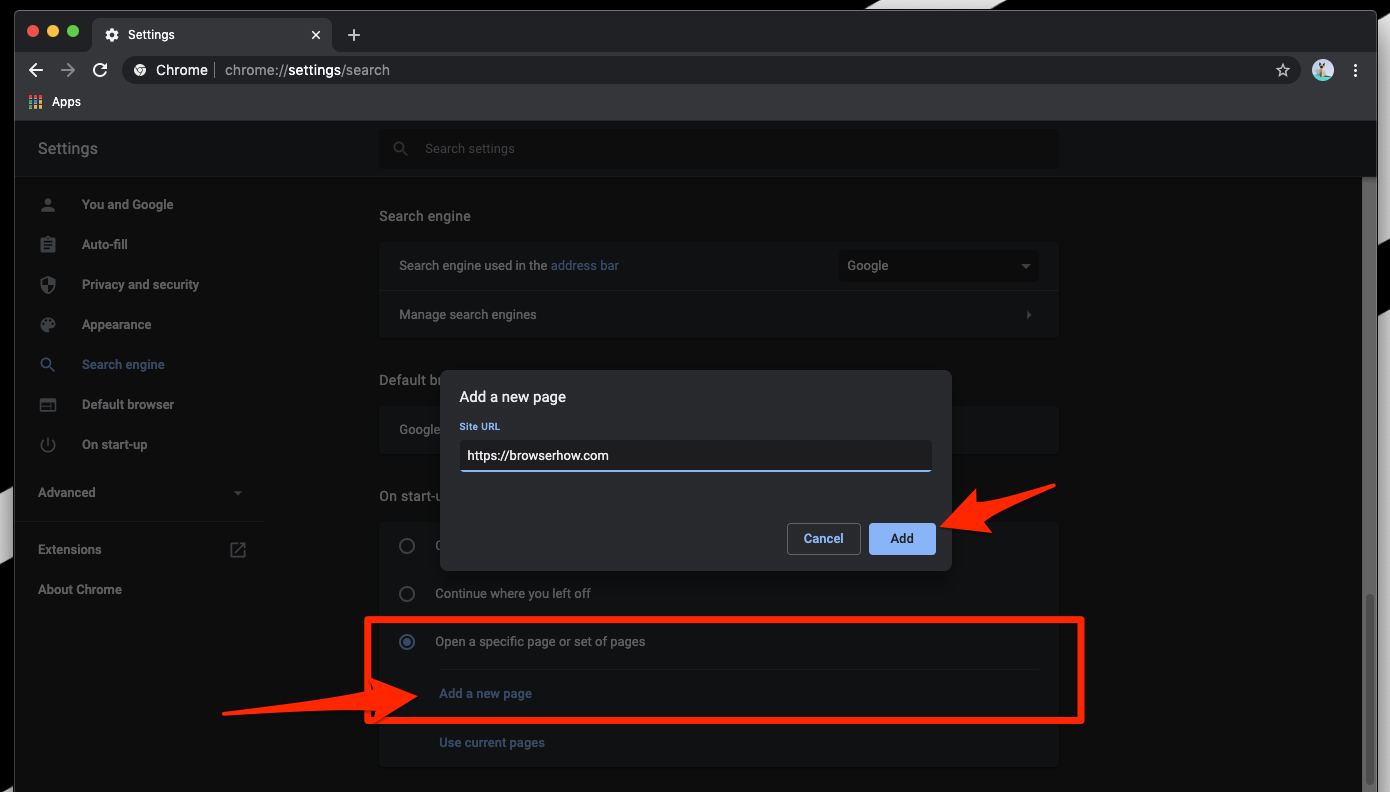
This will set a new URL entered in the settings page as the homepage URL for the Chrome browser.
Next time you launch the Chrome browser, the page will load instead of the default new tab page within the Google search bar.
Show Home button and Set a Home URL
Google Chrome allows us to customize the home button destination page. You can also disable or enable the Home button with a simple toggle button. Here are the steps to enable the home button and also change the URL:
- Launch Google Chrome on the computer.
- Click on the More
 menu for options.
menu for options. - Select Settings from the list.
- Scroll down to the Appearance section and toggle the Show Home button option.
- Switch from the New Tab page to the URL field.
- Enter the URL that you want to configure for the Home icon.
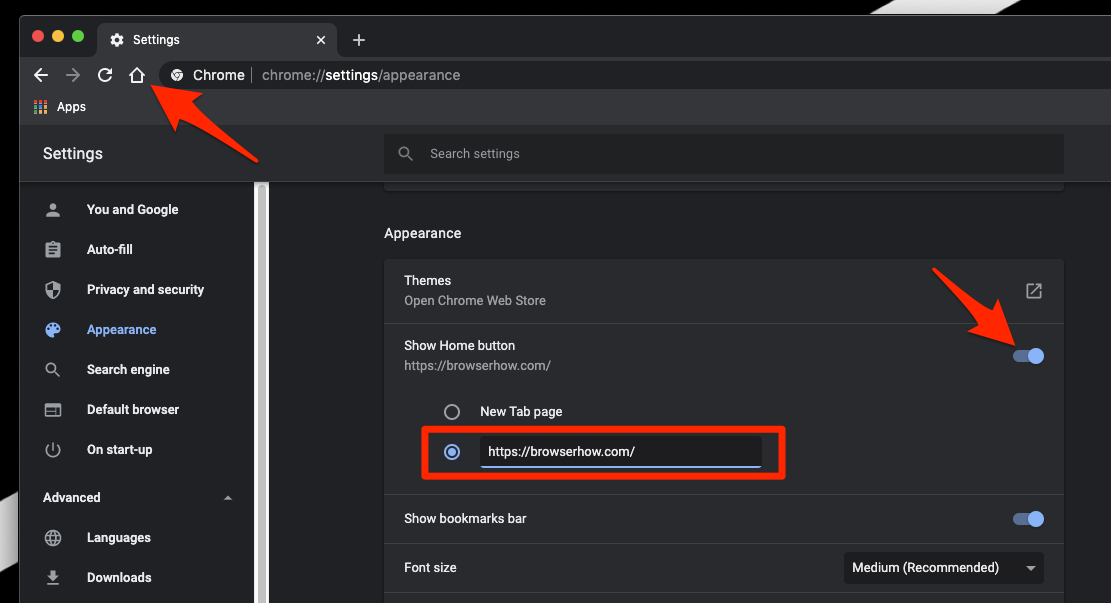
It will display the home icon button on the Chrome browser, and when you click on the Home ![]() button, it will take you to the custom URL you’ve configured on the appearance page.
button, it will take you to the custom URL you’ve configured on the appearance page.
Bottom Line
Google Chrome allows us to customize the homepage, which helps set up any website URL or internal site. You can also set up your custom search engine as a homepage.
Similarly, you can change the homepage to URL in Chrome on Android. It will also modify the Home button destination address.
Lastly, if you've any thoughts or feedback, then feel free to drop in below comment box. You can also report the outdated information.







