Google Chrome supports multiple regional, national, and global languages. Under the Language settings menu, you can choose the default display language for settings, menus, options, etc.
It also allows the addition of multiple languages and sets the preference priority of the display languages.
Note: The option to change the display language is only available for Windows computers. For Mac and Linux, the browser will automatically detect the system language and set it as default.
In this guide, I have shared written instruction about:
Change the Chrome app’s Display Language
Google Chrome supports multiple languages and allows you to select the preferred display language for options, menus, notifications, etc. The option to change the Chrome language is available under Languages settings. Here are the steps to follow:
- Launch the Chrome browser on the computer.
- Click on More
 for options and select Settings from the menu.
for options and select Settings from the menu.
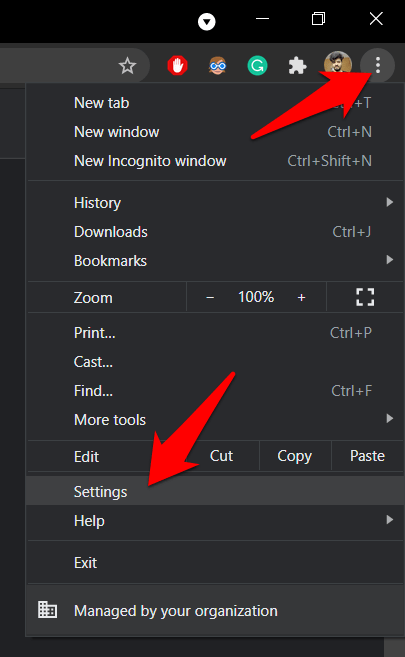
- Switch to the Languages tab in the left sidebar.
It will open the Language settings page. - Click on the command under Preferred Language section.

- Enable the checkboxes for the required language from the list.
- Hit the button.
 It will add the languages into the Chrome Language settings.
It will add the languages into the Chrome Language settings. - Click More
 next to the newly added language.
next to the newly added language. - Enable the checkbox for Display Google Chrome in this language.
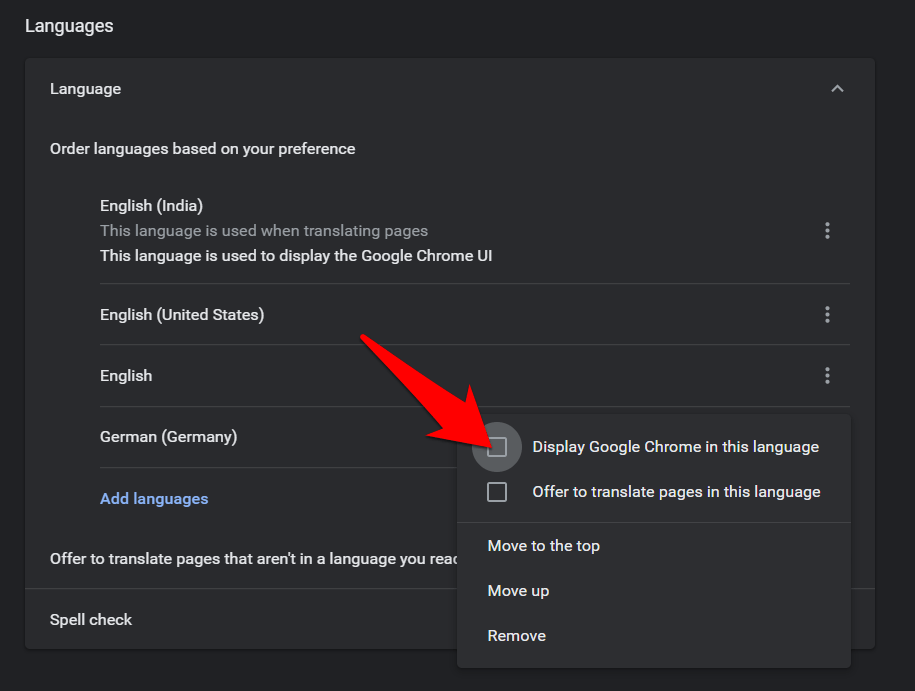
- Hit the button for the changes to take place.
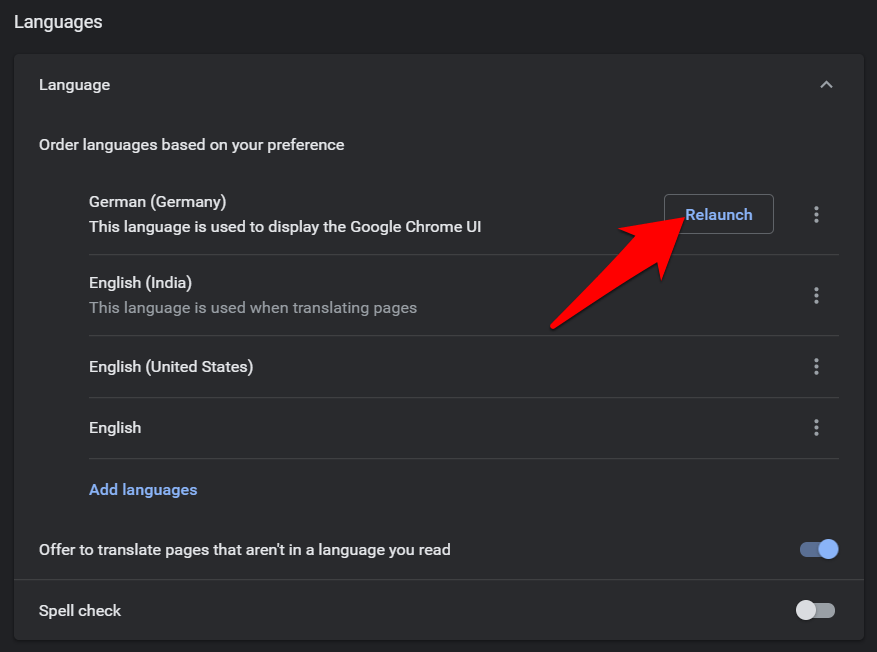
Once the browser restarts, it will display the new language throughout its interface.

Chrome also allows setting the language preference using the Move up and Move to the top command for newly added languages. The language at the top gets the first preference and will be set as default.
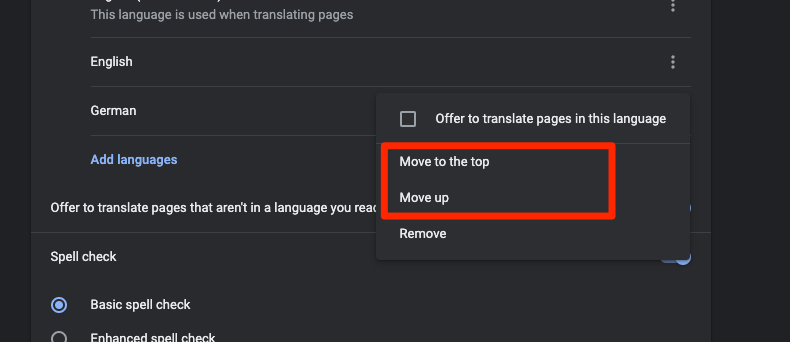
We can also enable the checkbox for Offer to translate pages in this language option if we want to translate web page content in Chrome browser.
Bottom Line
The Chrome browser interface will be displayed in the newly assigned language. Moreover, you could add more than one foreign language and switch between them as and when required.
However, if you ever plan to remove a language from the browser, click More ![]() next to that language and hit the Remove command.
next to that language and hit the Remove command.
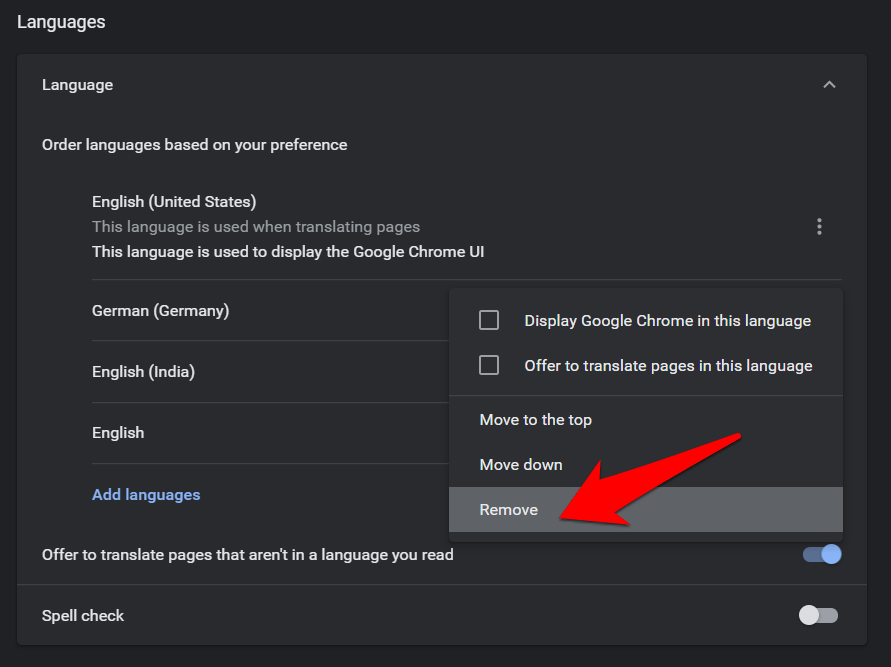
However, remember that the option isn’t available if it is your active language. So make sure to switch to another one before bidding farewell to it.
Lastly, if you've any thoughts or feedback, then feel free to drop in below comment box. You can also report the outdated information.







