The Brave browser can change the start page or homepage to a custom URL. We can set any webpage URL as a home page loaded when we launch the browser or open a new tab. It also offers to enable a home icon with a custom URL.
The option to customize the homepage is available under Appearance settings.
In this guide, I have shared written instruction about:
Change Start Page to URL
The Brave browser has a customized start-up page with all the information about Trackers, Blockers, earned BAT coins, etc. It also has the top site links and a few other customization options. Here are the steps to change:
- Launch the Brave app on the computer.
- Click on the More
 menu for the options list.
menu for the options list. - Select the Settings menu from the list.
It will open the Brave Settings page. - Select the Get Started tab from the left panel.
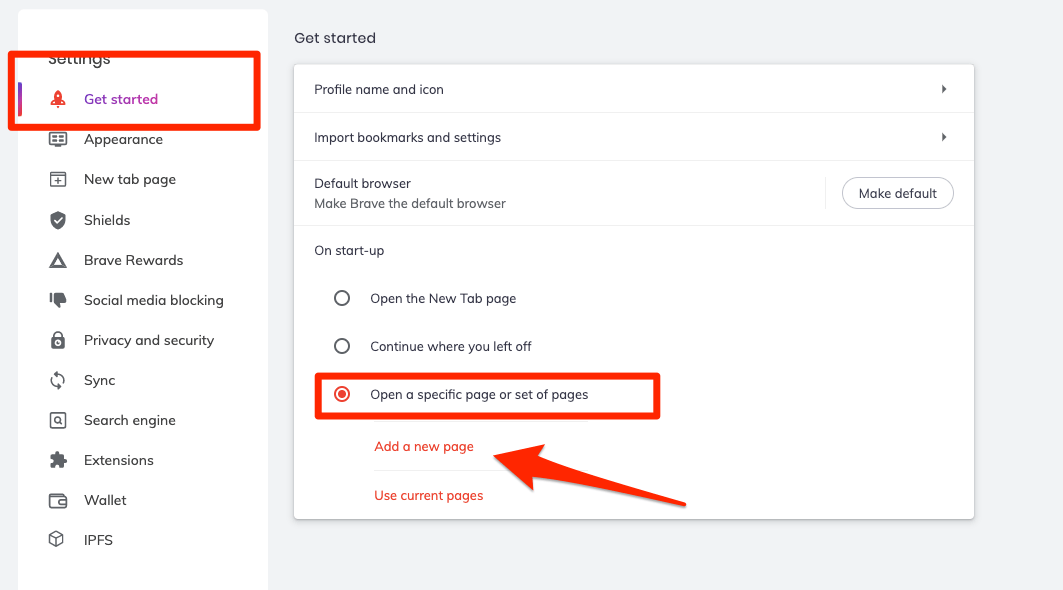
- Switch the toggle button to the Open a specific page or set of pages option under the On start-up section.
- Click on the Add a new page link.
- Enter the Site URL you want to set as the Start-up page and hit on the button.
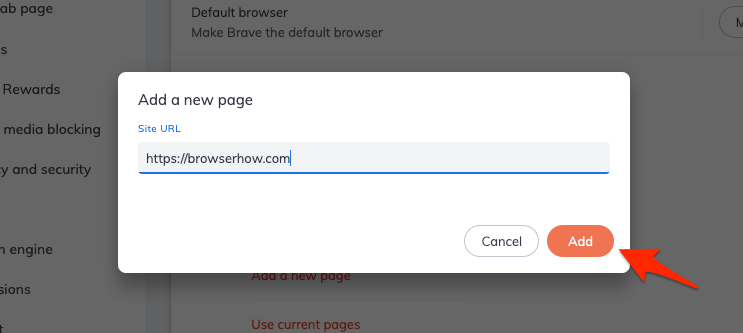
The page will be added as a start-up page in the Brave browser. Next time you launch the Brave browser, the website link will open automatically instead of the existing home page.
You can also set the start-up page to Continue where you left off.
Change Home Icon Address
Apart from customizing the Home page or Start page, we can also enable the Home icon and URL. The Home icon is hidden by default, but we can enable and customize the destination link. Here are the steps to enable and change the home icon:
- Launch the Brave computer browser.
- Click on the More
 menu for the options list.
menu for the options list. - Select the Settings menu from the list.
- Switch to the Appearance in the panel on the left.
- Enable the toggle button for the Show Home button option.
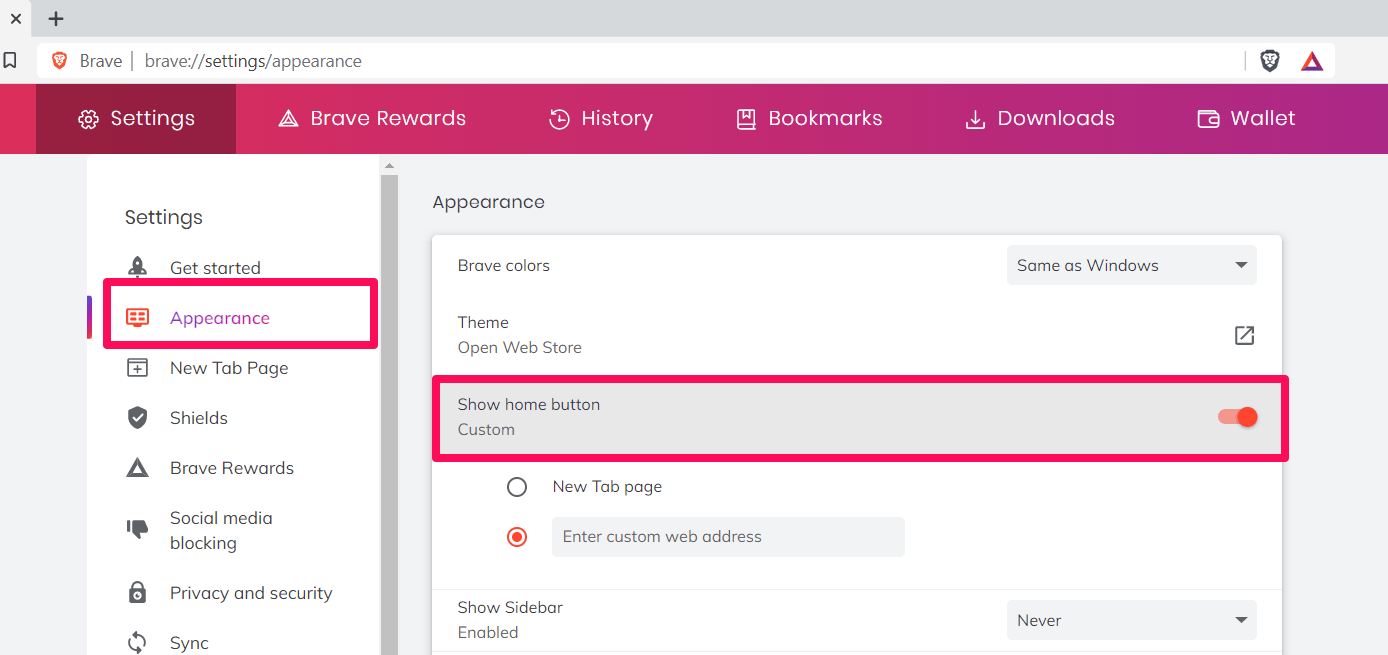
- Switch to Enter a custom web address and fill in the desired site URL.
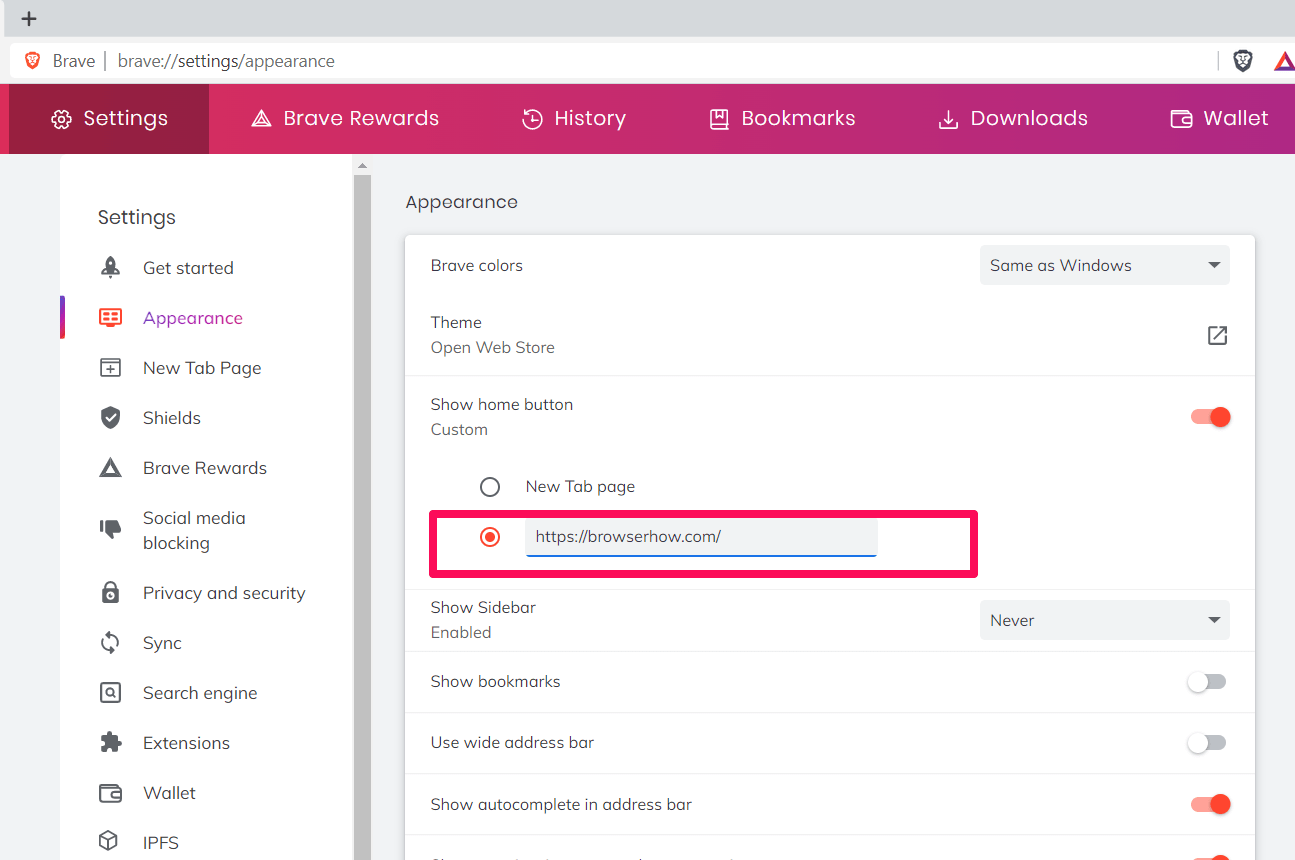
- Click on the Home
 to see the Brave browser in action.
to see the Brave browser in action.
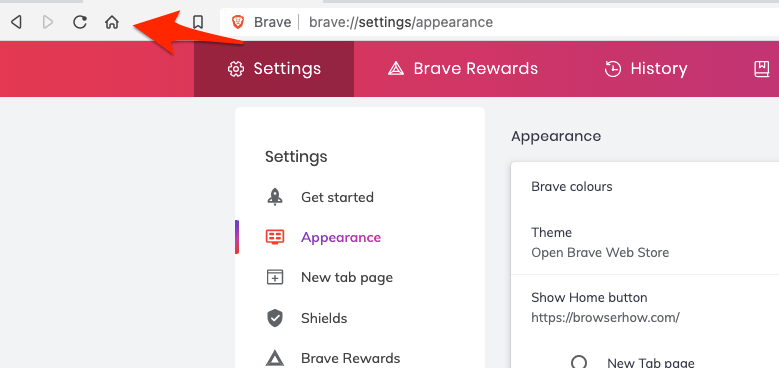
The URL you have entered will be set as the homepage once you close the tab. You can also select the New Tab page to see a new tab upon the browser’s launch.
Bottom Line
Like other browsers, the Brave browser allows users to select the page they want to see as their homepage. You have to set a webpage as the homepage once, and it will be displayed upon the browser’s launch all the time.
Once you launch the browser, you can decide which page you want to see. It is also the page that opens when you click the Home button. So, to visit the site of your choice, you can set it as your homepage.
You can also set several web pages to start at the browser’s launch.
Lastly, if you've any thoughts or feedback, then feel free to drop in below comment box. You can also report the outdated information.







