The Edge browser allows switching between dark and light modes themes. It is a good accessibility feature that reduces the strain on the eyes.
You can also use the other accessibility features like increasing the text size, enabling the force zoom feature, and enabling the reader’s mode to customize the browser.
In this guide, I have shared written instruction about:
Enable the Dark Mode Theme
You can easily switch to the dark theme if your new installation is the light theme (or default mode). Here are the steps to follow:
- Launch Microsoft Edge for Android.
- Tap the More
 menu for options and choose the Settings menu.
menu for options and choose the Settings menu. - Select Appearance from the list.
- Choose the Dark theme radio button to set the dark skin on the Edge browser.
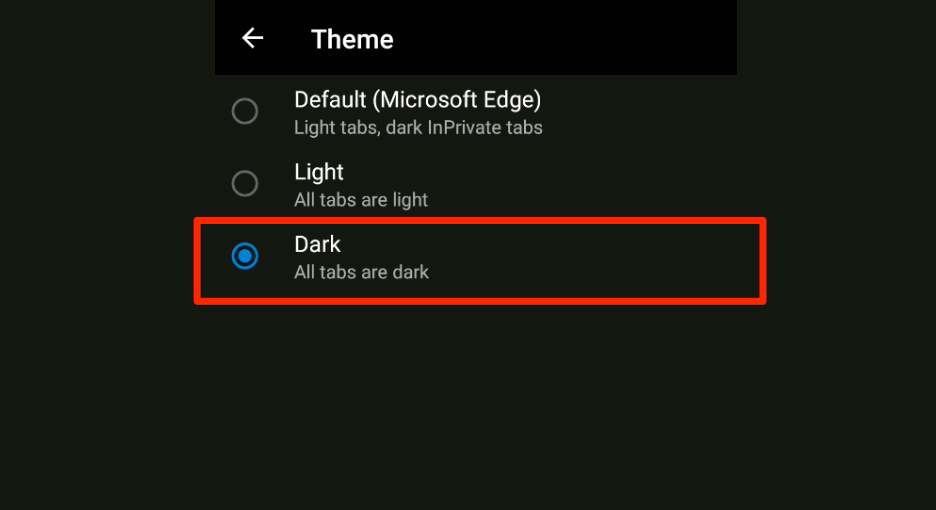
The dark theme mode will be activated on the Edge app. Thereon, all the tabs, menus, and options will start appearing in a dark color.

If you don’t like the dark theme skin, you can disable it and set it to default. However, the dark mode is always preferred over the light mode.
Enable the Light Theme
You can switch to the light theme if you do not wish to use the dark mode. Here are the steps to follow:
- Launch the Edge app for Android.
- Tap the More
 menu and select the Settings menu.
menu and select the Settings menu. - Select Appearance from the list.
- Choose the Light theme radio button.
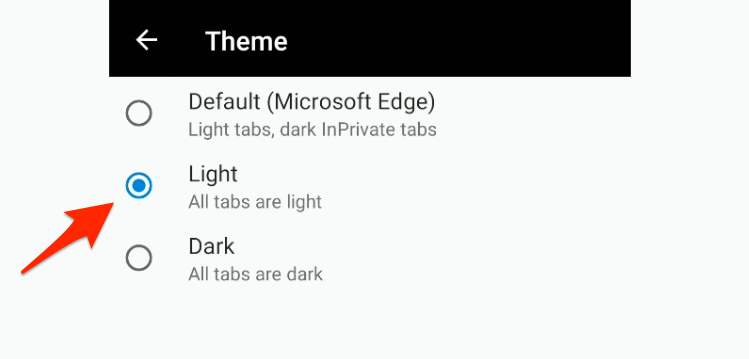
The light theme will be activated immediately, and all the tabs and options menu will appear in a light color, including the InPrivate tabs.
Bottom Line
The dark theme is now the new default in most software and apps. You can quickly turn the edge Android dark mode on or off. As mentioned, the dark theme consumes less energy and creates less strain on the eyes. Hence, it’s my default in all the apps.
Similarly, we can customize the appearance and theme in Edge on a computer. If you’ve never tried dark mode in your browser, you should try it.
Lastly, if you've any thoughts or feedback, then feel free to drop in below comment box. You can also report the outdated information.







