Microsoft Edge allows you to customize the browser’s appearance by selecting a theme.
You can choose from various pre-installed themes or create your custom theme by selecting colors, background images, and other elements.
In this guide, I have shared written instruction about:
Change and Apply the Color Theme
We can choose between the light or dark theme in the Edge browser. Otherwise, select the System Default option to mimic the system-wide theme. Here are the steps to follow:
- Launch the Microsoft Edge on your computer.
- Click on the More
 menu and select Settings from the menu list.
menu and select Settings from the menu list. - Switch to the Appearance tab in the sidebar pane.
- Within the Theme section, select the desired theme mode.
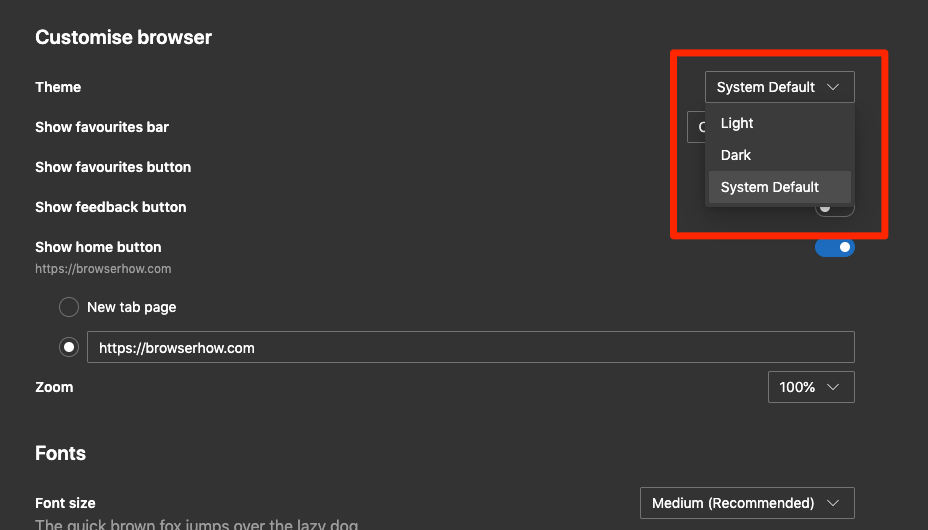
You can always switch between the dark or light mode per your need.
Apart from the default color theme, you can also download and install the themes from Microsoft add-on store.
Customize the Appearance Settings
If you want to change the whole layout of your browser, then you can visit the Appearance settings within the browser and make the changes accordingly. Here are the steps to follow:
- Launch the Edge browser on the computer.
- Click on the More
 menu and select Settings from the list.
menu and select Settings from the list. - Switch to the Appearance tab in the sidebar pane.
- Here you can choose and customize the appearance of the Edge browser per your needs.
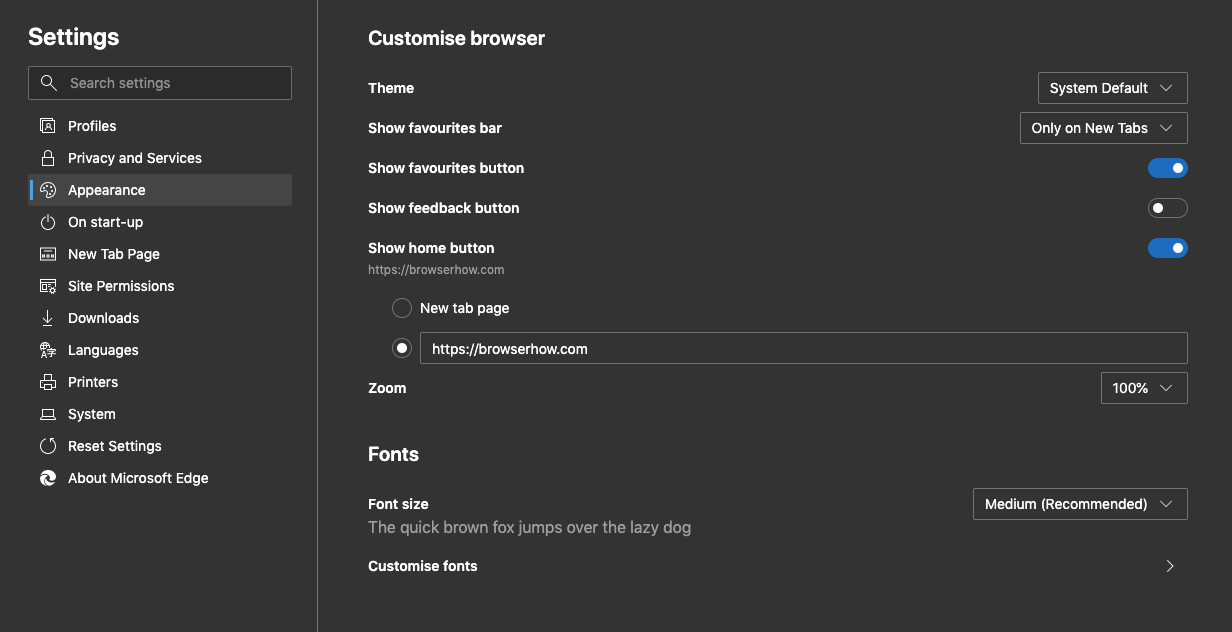
You can modify the theme appearance, show the home button, favorite bar, and page zooming. It will allow us to customize the appearance and change the font size and family.
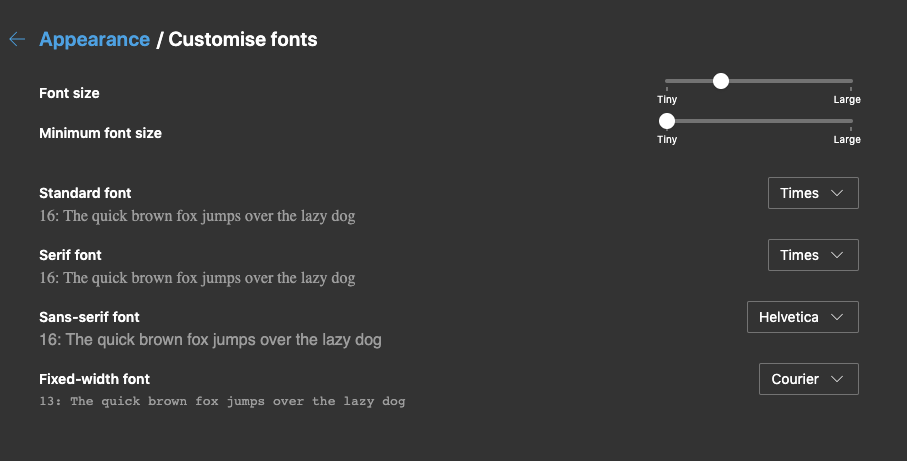
You can always reset all the appearances, and the browser changes back to default.
Bottom Line
There are multiple customization options available under the Edge browser’s Appearance settings. You can choose from available color theme or install from third-party add-ons.
There are also option to customize how the websites and it’s content should look while rendering the browser.
Similarly, you can customize the theme and appearance of Edge browser on Android. You can switch between dark mode and light mode using these settings.
Lastly, if you've any thoughts or feedback, then feel free to drop in below comment box. You can also report the outdated information.







