Microsoft Edge allows users to enable the force zoom on websites that do not have a responsive design. You can access this feature through the browser’s settings and set the zoom level for individual websites.
This feature can help to improve accessibility and readability on websites that are not optimized for small screen resolutions.
In this guide, I have shared written instruction about:
Set Page Zoom Level
The Edge browser has a default zoom level set to 100%. If we increase the level beyond 100%, the content on the screen will be magnified, and anything less will shrink. Here are the steps to follow:
- Launch the Microsoft Edge on the Computer.
- Click on the More
 menu and select Settings from the list.
menu and select Settings from the list. - Switch to the Appearance section.
- Within the Zoom option, select the zooming level from the dropdown.
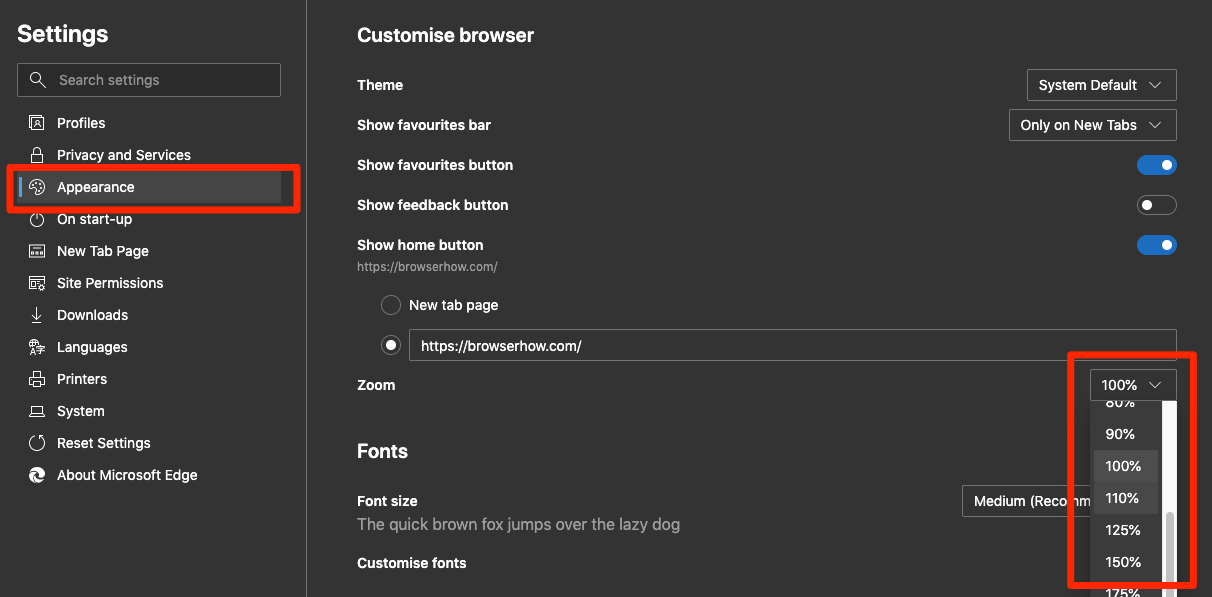 It will automatically zoom the screen to the percentage which is set.
It will automatically zoom the screen to the percentage which is set.
You can also use the trackpad pinch to zoom in. Else, you can use the / + or to temporary zoom the screen size.
Bottom Line
The page zoom feature is helpful when you need the accessibility or the text size is too small to read. You can use the trackpad pinch zoom or set the default zoom level in the browser settings.
Similarly, we can enable force page zoom in Edge on Android. But, we can not set a default zoom level in the mobile browser.
Lastly, if you've any thoughts or feedback, then feel free to drop in below comment box. You can also report the outdated information.







