Microsoft Edge allows users to set a custom Home URL, which is the webpage displayed when the browser is launched or the home button is clicked.
This feature allows users to access their preferred homepage quickly and can help to improve productivity and convenience while browsing.
In this guide, I have shared written instruction about:
Change the Homepage to the Site URL
We all have different requirements, and to suit our needs, Microsoft Edge offers the option to change your homepage. Here are the steps to follow:
- Launch Microsoft Edge on the computer.
- Click on the More
 menu and select Settings from the list.
menu and select Settings from the list. - Switch to the Start, Home, and New Tabs in the sidebar pane.
- Choose the Open These Pages toggle button under When Edge Starts.
- Select the Add a New Page command button.
- Enter the website URL to open as a start-up page.
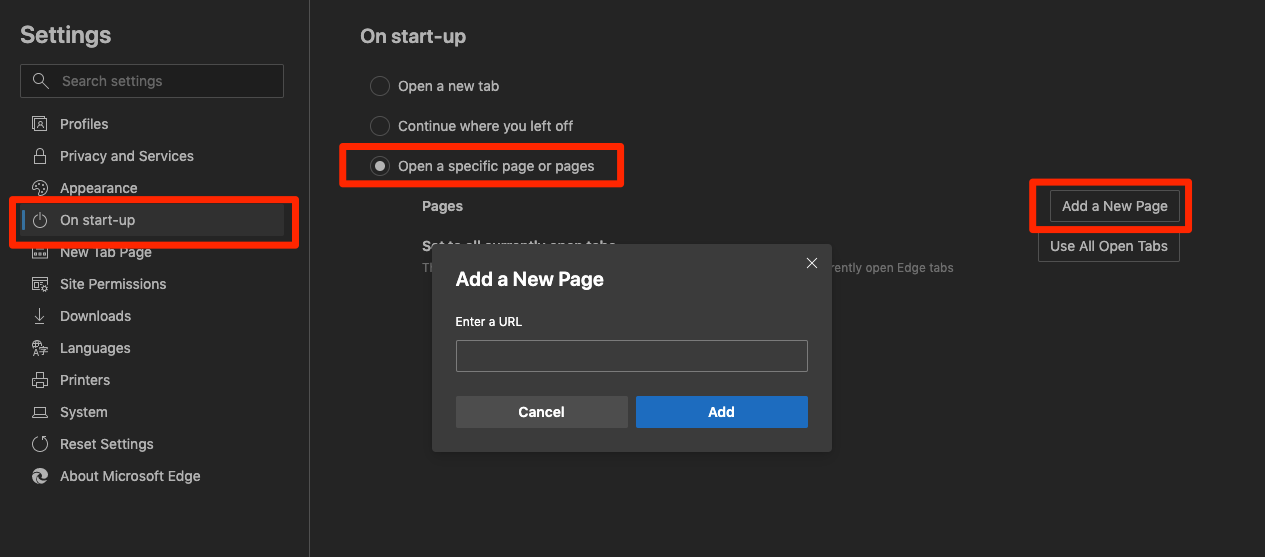
It will set a new URL entered in the settings page as the homepage URL for the Edge browser.
Next time, when you launch the Edge browser, the page will start loading instead of the default new tab page with the Edge search bar.
Show the Home icon in Toolbar
We can customize the address bar to display the Home icon that will open the set homepage in the browser. Here are the steps to enable home icon:
- Launch the Microsoft Edge on your computer.
- Click on the More
 menu for options and select Settings from the list.
menu for options and select Settings from the list. - Switch to the Appearance tab in the sidebar pane.
- Toggle the Show Home button option.
- Switch from the New Tab page to the URL field.
- Enter the URL that you want to configure for the Home icon.
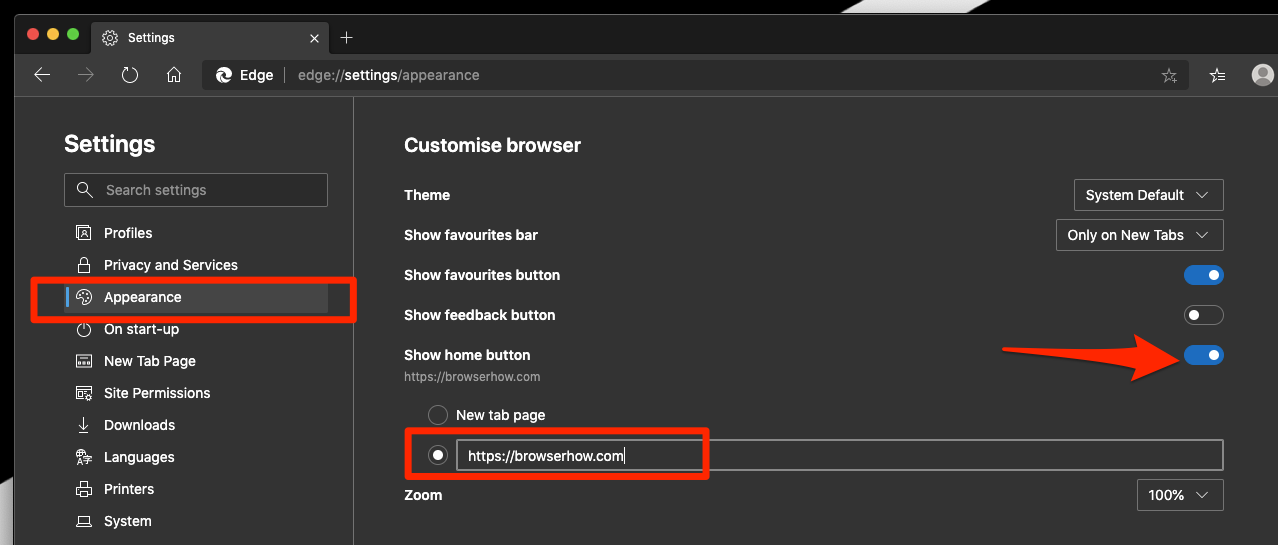
It will display the Home button icon on the Edge browser, and when you click on the Home button, it will take you to the custom URL you’ve configured.
Bottom Line
To make browsing easier, Microsoft Edge offers the option to customize our homepage URL and enable the home button icon.
Similarly, we can change the homepage to site URL in Edge on Android. You can also set the home icon URL in a mobile browser.
Lastly, if you've any thoughts or feedback, then feel free to drop in below comment box. You can also report the outdated information.







