The Edge browser allows us to change the Home icon and customize the homepage to a site URL. Tapping the Home icon in the menu list will take you to the set page URL.
The option to modify the home page URL is available under General settings, allowing you to switch from the default new tab screen to the custom page URL.
In this guide, I have shared the video tutorial and written instructions about:
Watch the Video Guide
Find the video guide helpful? Please consider subscribing to our YouTube channel for more such videos.
Setup a Site Address as the Home page
You can set a custom URL as the browser’s homepage, which will load when you launch the browser. You can set any site address as the homepage address. Here are the steps to follow:
- Launch Microsoft Edge on Android.
- Tap the More
 menu for options and choose the Settings menu from the list.
menu for options and choose the Settings menu from the list. - Open the General > Home page and switch the radio button to A Specific page option.
- Enter the URL that you want to set as a homepage. ex: https://browserhow.com
- Hit the button.
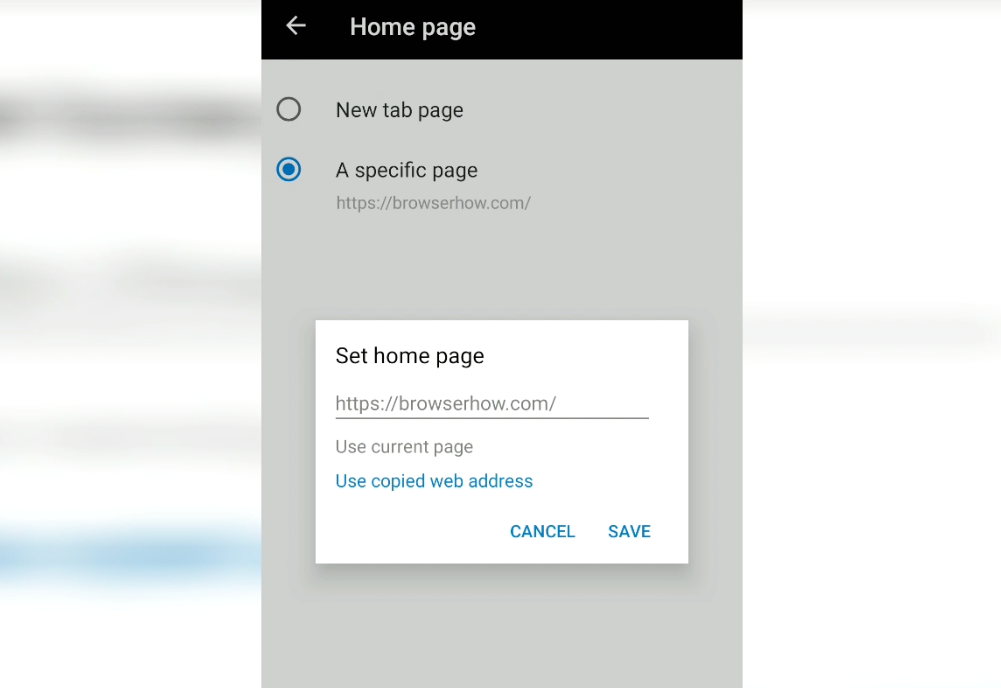
The Homepage is not set as a custom URL that you’ve entered in the field. It will simultaneously change the Home ![]() icon address as well. Tapping the Home icon will take you to the website URL entered in step #4.
icon address as well. Tapping the Home icon will take you to the website URL entered in step #4.
If you want to switch to the new tab, change the radio button to the New tab page.
Bottom Line
The homepage is the first page you will see after launching the browser. Hence, it’s good to keep a website that you visit frequently.
Similarly, you can configure the homepage and the home icon in Edge on the computer. You can set the homepage to the corporate site or even your blog. You can also set the homepage URL to a custom search engine if needed.
Lastly, if you've any thoughts or feedback, then feel free to drop in below comment box. You can also report the outdated information.







