Google Chrome has the feature to store and allow clearing the browser cookies and cache files and data from its storage.
We must open the Clear Browsing Data window under the Privacy settings to remove the cache and cookies for any selected date range. The option to clear the site data is similar on computer and phone devices.
Note: Cookies help store and remember user information and maintain account sign-in in the browser even after exit, whereas cache files help load the frequently visited site faster.
If you delete these data, you must sign in to our online account. You will also notice slow page loading during the first few interactions.
In this guide, I have shared written instructions + video tutorial about:
Clear cookies and cache in Chrome on a computer
The option to clear the browsing data is located under the Tools menu. You can also visit the Privacy and Security settings page for options by following the below steps:
- Open the Google Chrome on your computer.
- Click on the More
 for menu options, and hover on the More Tools menu.
for menu options, and hover on the More Tools menu. - Select the Clear Browsing Data... sub-menu from the list.
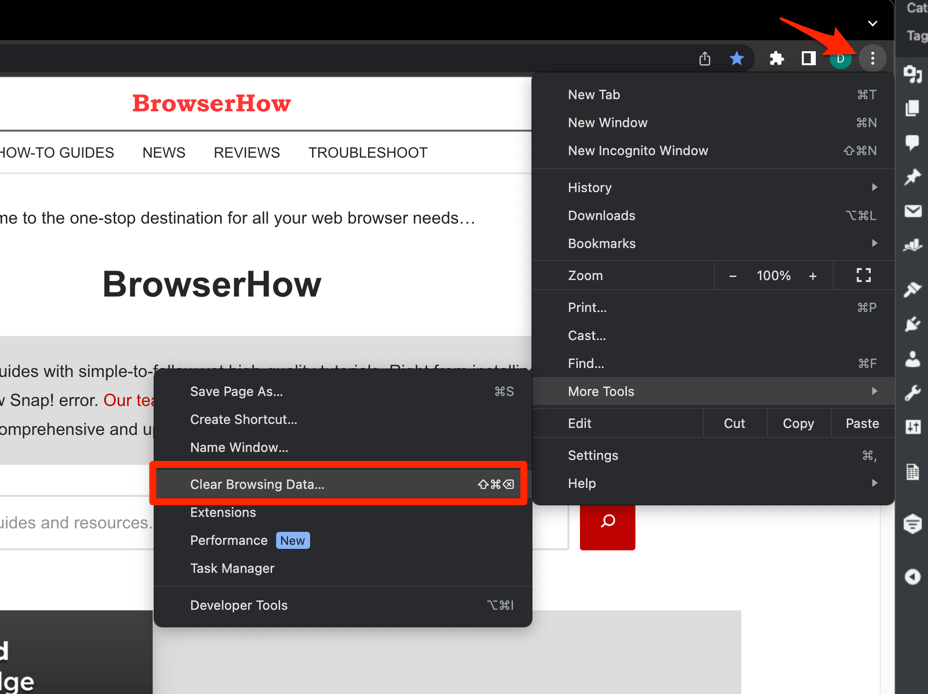 It will open the Clear browsing data settings window.
It will open the Clear browsing data settings window. - Choose the Time Range from the drop-down and select the checkboxes for the 'Cookies and other site data' and 'Cached images and files' options.
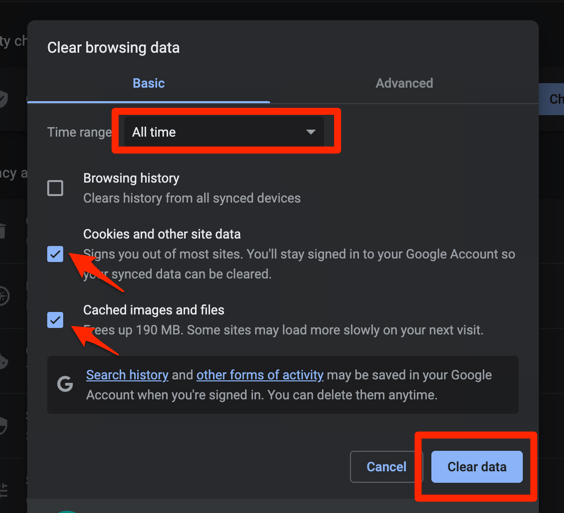
- Finally, hit the command button.
It will delete the stored cookies and cache data from your Chrome browser.
You can remove cookies and site cache data on your browser. It will also help rectify formatting issues and prevent your browser from crashing.
Watch the Video Tutorial
Find the video guide helpful? Please consider subscribing to our YouTube channel for more such videos.
Clear cookies and cache from Chrome on Android
The option to clear browsing data is available under the Privacy and Security menu tab. It allows you to clear the cookies and cache in the browser on your Android phone. Here are the steps to follow:
- Open the Chrome app on your Android phone.
- Tap on the More
 for options and select the Settings menu.
for options and select the Settings menu. - Open the Privacy and Security settings and select the Clear Browsing Data option.
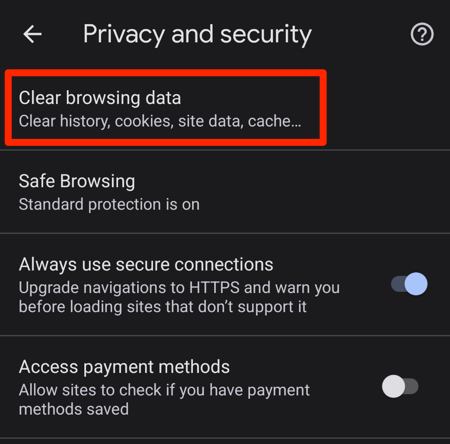
- Select the Time range from the drop-down and enable the checkboxes for the 'Cookies and site data' and 'Cached images and files' options.
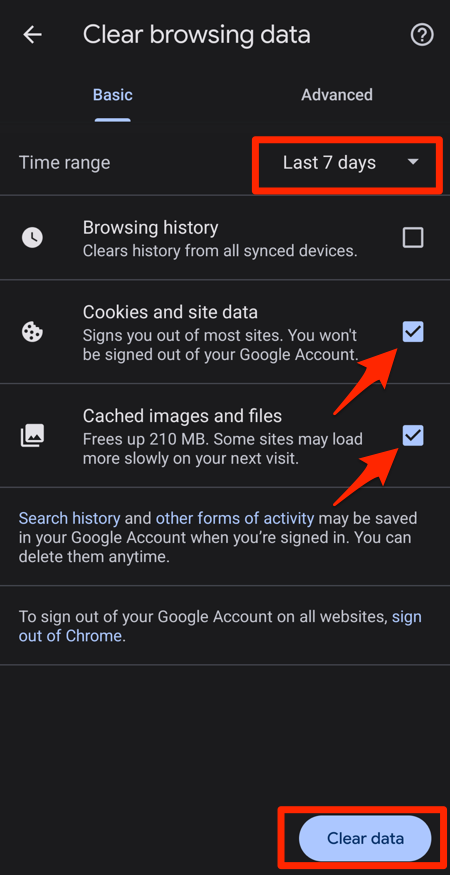
- Hit on the button.
It will ensure the smooth working of your browser and keep you away from unnecessary lagging and crashing issues that corrupt data might have caused.
Watch the Video Tutorial
Find the video guide helpful? Please consider subscribing to our YouTube channel for more such videos.
Clear cookies and cache data from Chrome on iPhone
Like Android phones, Chrome for iPhone or iPad also allows clearing the data for the selected range. Follow the steps below:
- Open the Chrome Browser on your iPhone or iPad.
- Tap on More
 for the options list.
for the options list. - Select the Clear browsing data option from the list.
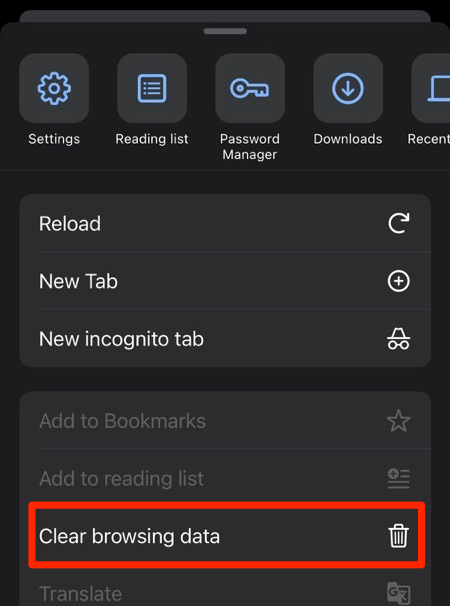
- Select the Time range and enable the checkboxes for the 'Cookies, Site Data' and 'Cached Images and Files' options.
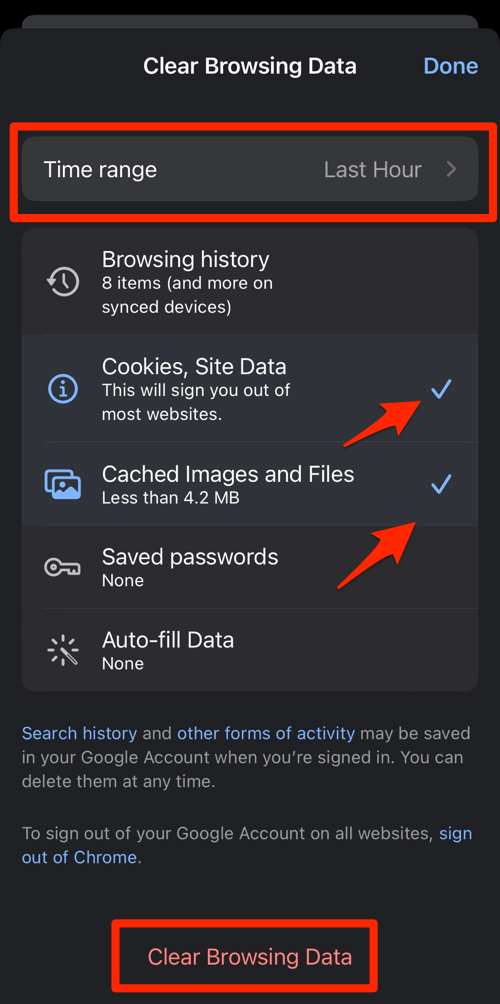
- Tap on the Clear Browsing Data command and confirm deleting the selected data.
The browsing data will be removed from the Chrome browser, and it also helps regain the storage space the app has been occupying.
Watch the Video Tutorial
Find the video guide helpful? Please consider subscribing to our YouTube channel for more such videos.
Bottom Line
The browser cache helps load the website faster, while the site cookies help remember the users and keep the account signed in even after exit. The Chrome browser option to clear these browsing data helps resolve the most common browser errors.
On that note, it is suggested that we periodically remove these browsing data to protect our behavioral privacy and unload obsolete files from the browser storage.
Lastly, if you've any thoughts or feedback, then feel free to drop in below comment box. You can also report the outdated information.







