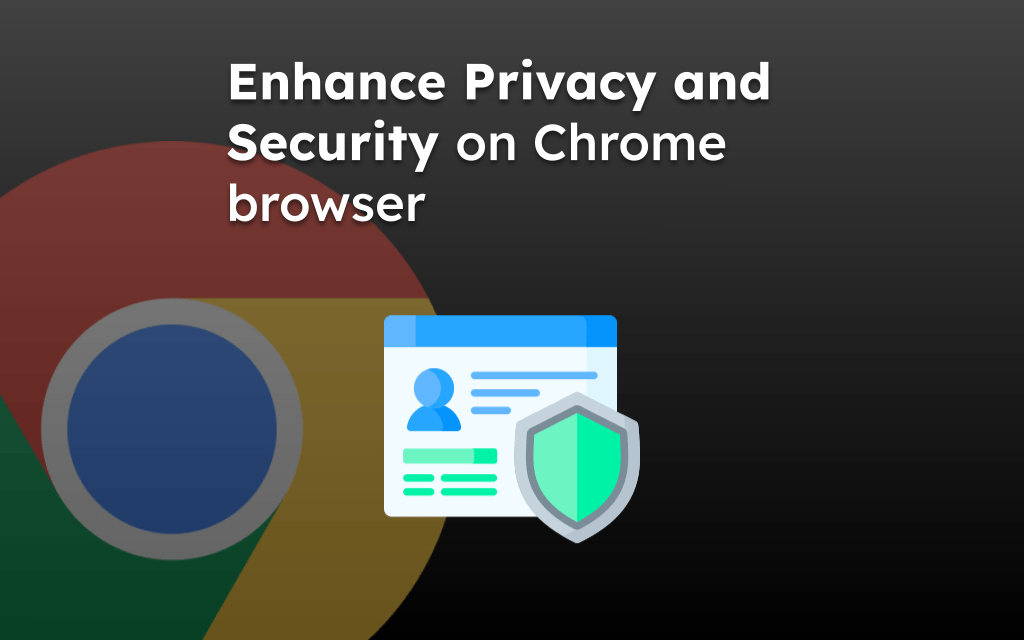Google Chrome stores and syncs data within the browser and cloud. Information such as browsing history, cookies, file cache, etc., are stored and accumulate over time.
However, the browser offers the option to clear and delete these stale files to improve speed and resolve the site loading issues.
In this guide, I have shared written (and video) instructions about:
Watch the Video Tutorial
Find the video guide helpful? Please consider subscribing to our YouTube channel for more such videos.
Clear Browsing History Records
Here are the steps to clear history:
- Open the Chrome app on your iPhone or iPad.
- Tap on the More
 menu list and choose the History menu.
menu list and choose the History menu.

- Hit on the Clear browsing data… command option at the bottom.
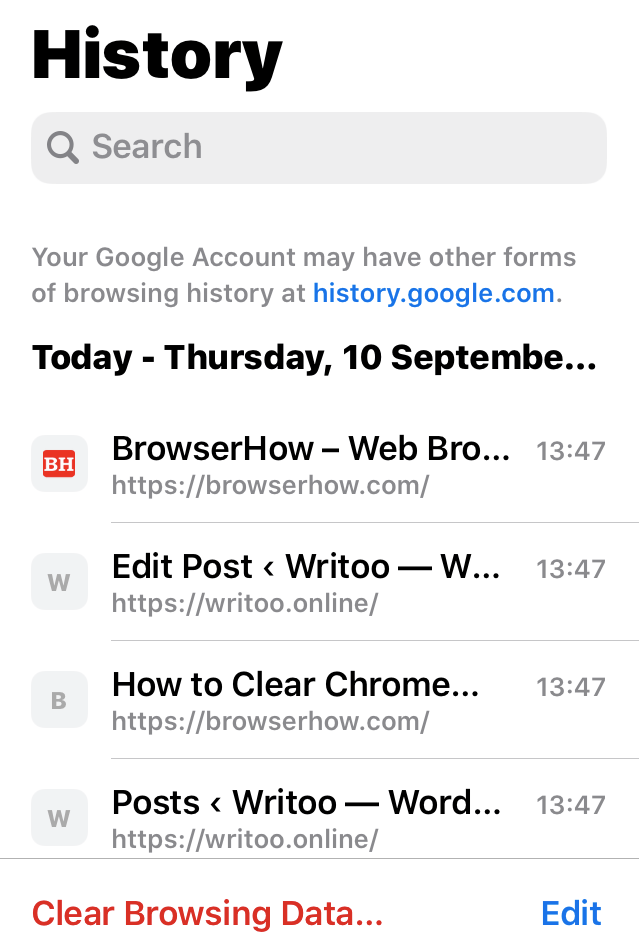
- Select the check box against the Browsing history option.
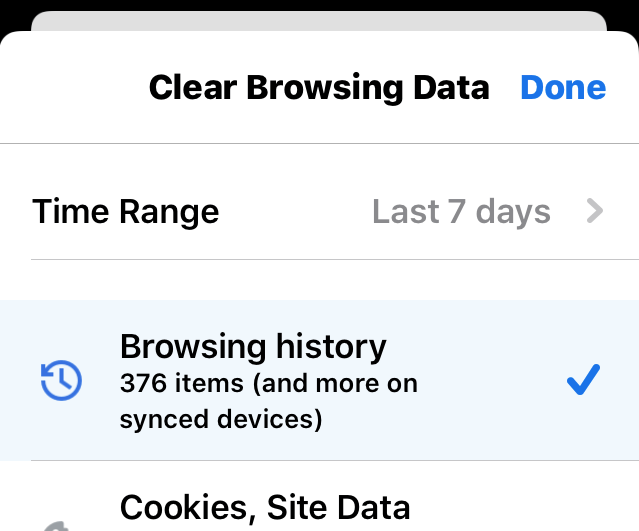
- Hit on the Clear Browsing Data command option.
It will clear the browsing history from the browser app.
You have the option to choose the date range for deleting records. You can also choose to delete everything from the History tab.
Note: History is synced across your Google account; hence, deleting from one device (say, iPhone) will also remove the traces from other Chrome devices (say, Mac or Android) signed in with the same Google account.
Clear the Site Cookies and Cache Data
Cache data is stored from various websites, which helps save bandwidth and load the site faster on our next visit. Cookies help retain your account sign-in. However, these data are occupied and may create a loading issue.
- Open the Chrome app for iPhone.
- Tap on the More
 menu and select the Clear browsing data option.
menu and select the Clear browsing data option. - Select the check box against the Cookies, Site Data, and Cached Images and Files options.
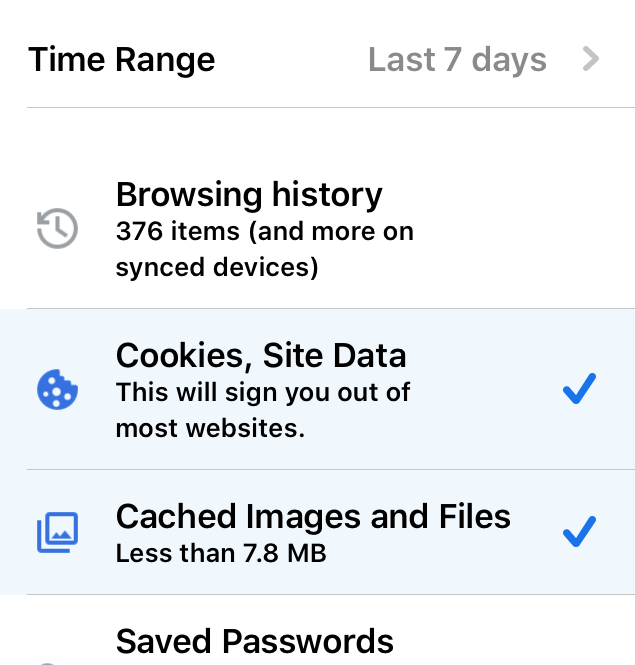
- Hit on the Clear Browsing Data command option.
It will delete your browser app’s cached images and website files.
You may notice a temporary slowness in site loading at the first instance. Also, note that deleting cookies will sign you out of the websites, and you may need to re-login on the next visit.
Clear the Saved Password and Auto-fill data
It is advisable to delete sensitive data from your Chrome app. Especially if you share your device with others. Here are steps to clear passwords and auto-fill data:
- Open the Chrome app on your iPhone or iPad.
- Tap on the More
 menu for the list and select the Clear browsing data option.
menu for the list and select the Clear browsing data option. - Select the checkbox against the Saved Passwords and Auto-fill Data options.
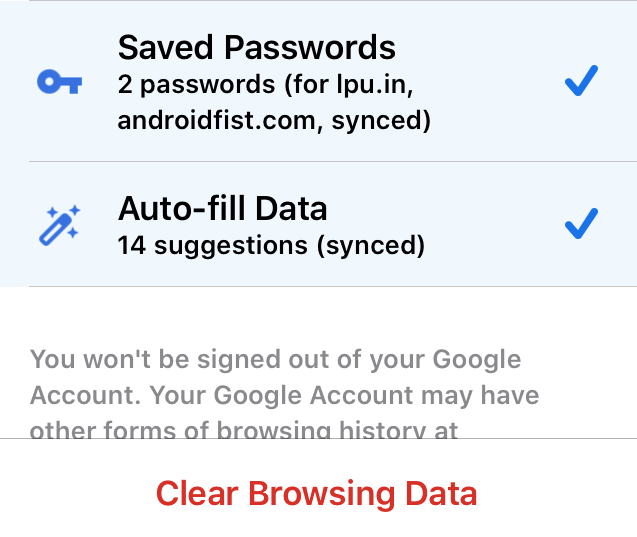
- Hit on the Clear Browsing Data command option.
It will instantly delete the saved passwords and auto-fill field suggestions that were locally stored.
Reset the Chrome app on iPhone
Alert: Be mindful of using the Reset option, or you will lose all the stored history and data, including the passwords and sign-ins. This is a non-reversible action.
Suppose you want to clear all the data from your Chrome app, including history, cache, cookies, etc. You can delete all the data in one go, just like a complete reset. Here are the steps to follow:
- Open the Google Chrome app on your iPhone or iPad.
- Tap on the More
 menu and select the Clear browsing data menu.
menu and select the Clear browsing data menu. - Enable the check boxes for all data types.

- Hit on the Clear Browsing Data command at the bottom.
It will delete all the temporary and saved data from the browser app, making it a browser reset action.
Bottom Line
Clearing our browsing histories, cookies, and caches will help avoid browser and loading-related issues. You can also delete the stored data like saved passwords and auto-fill data (addresses, card details, etc.) from the Chrome browser.
Similarly, you can:
- Uninstall and Wipe Data of Google Chrome from the Computer
- Clear Browsing and Site Data in Chrome on Android.
Lastly, if you've any thoughts or feedback, then feel free to drop in below comment box. You can also report the outdated information.