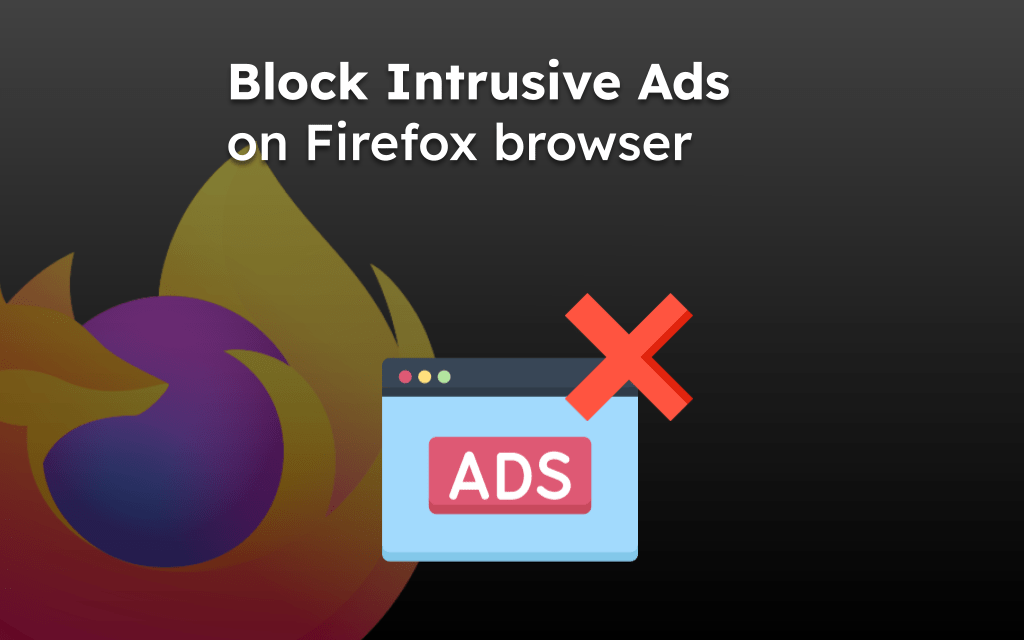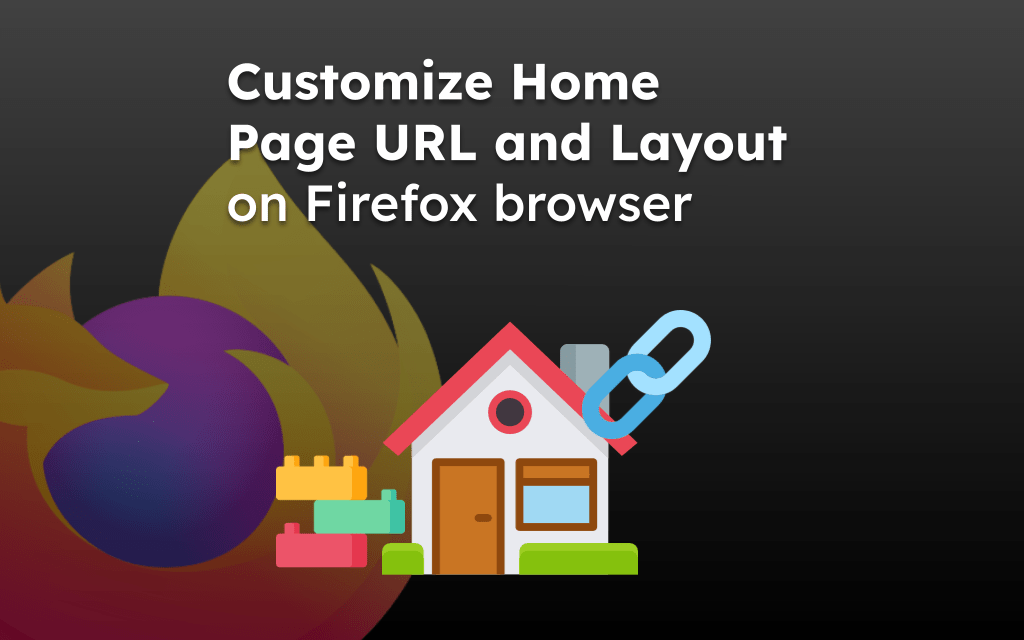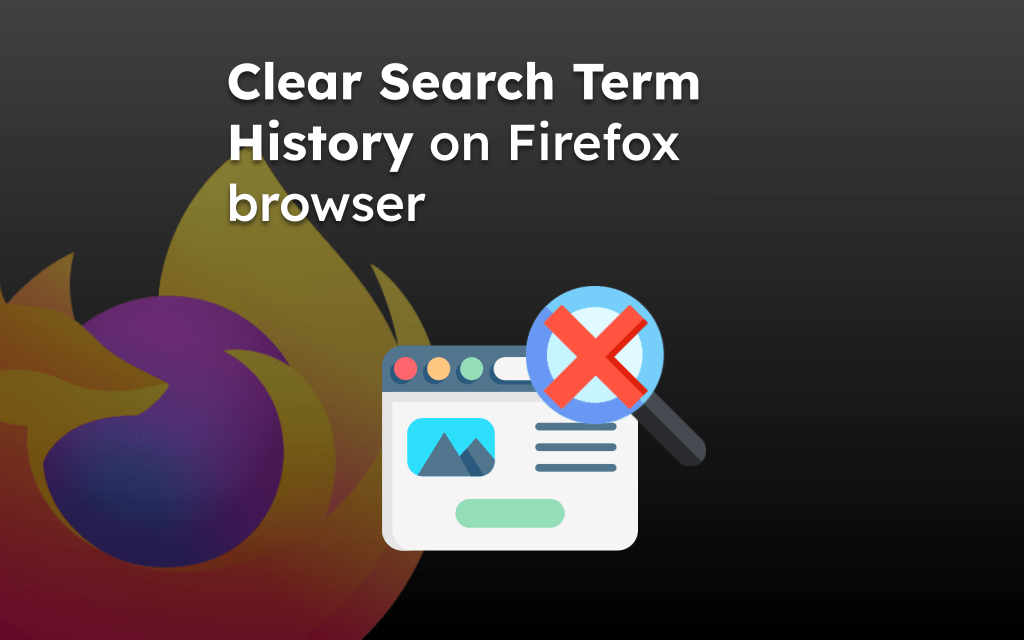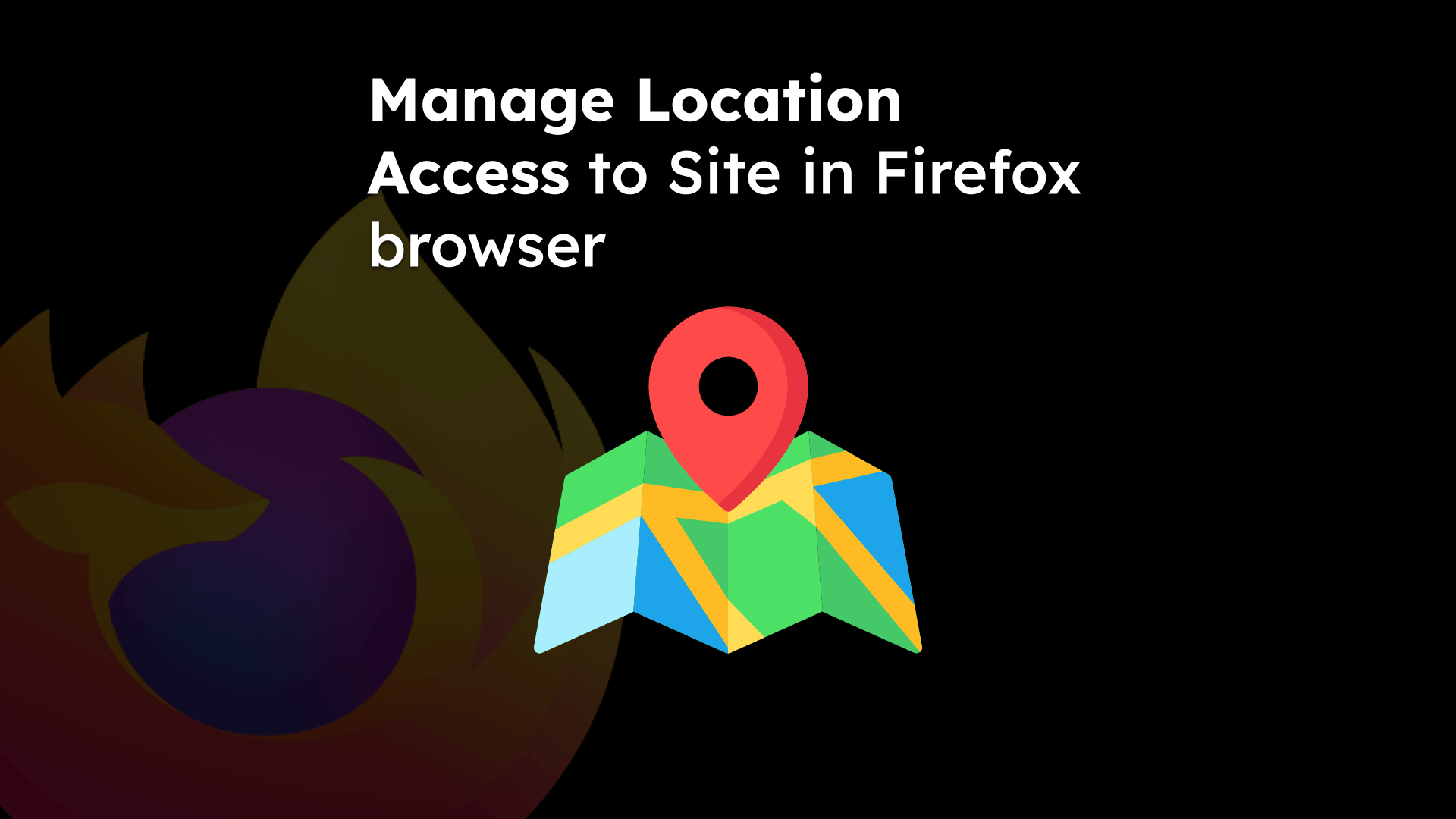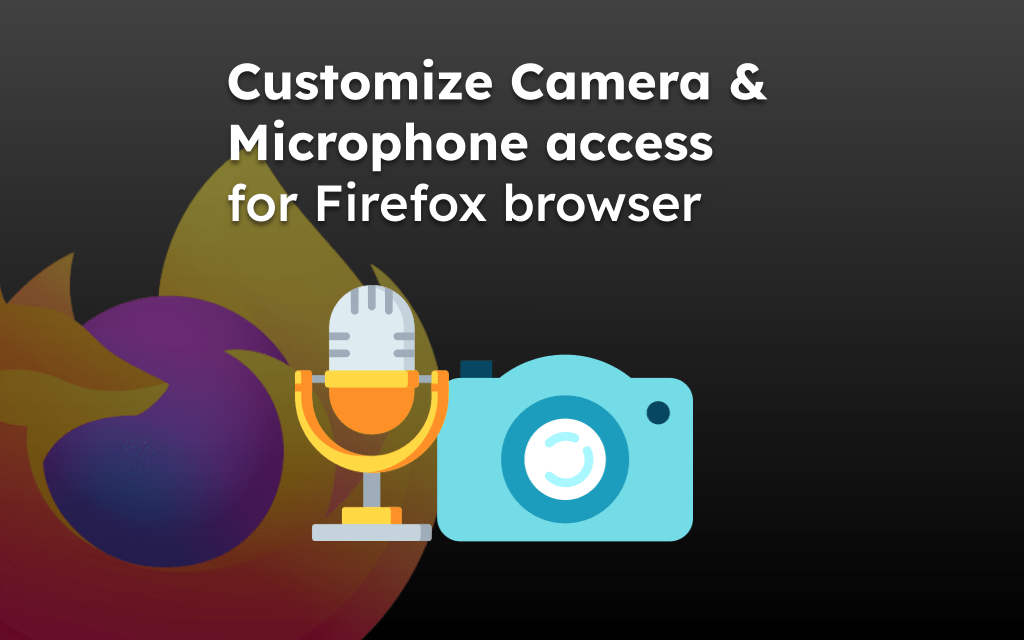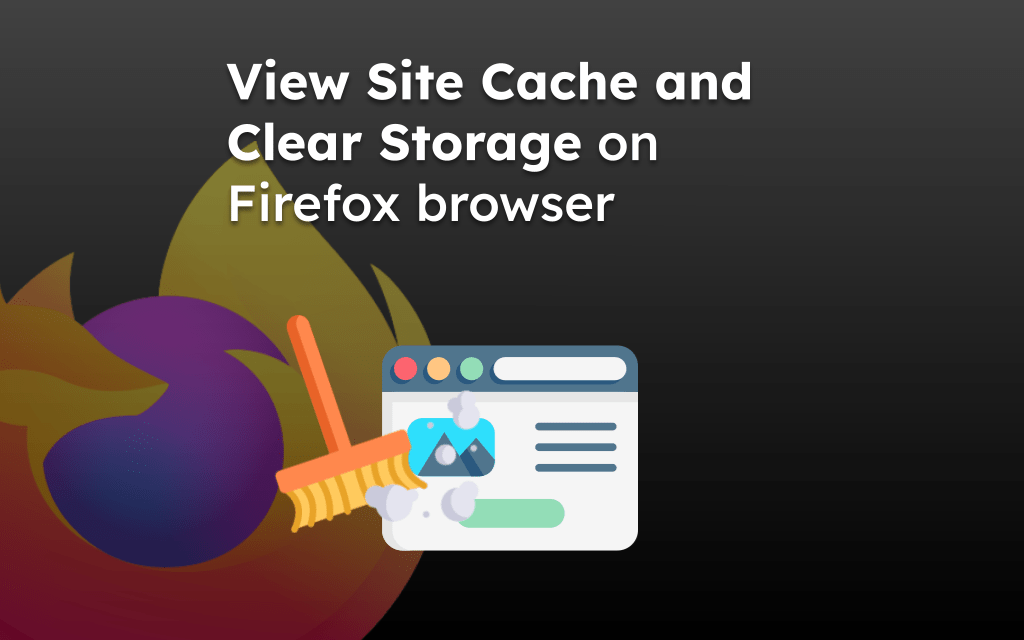Mozilla Firefox offers complete bookmarking management. It allows you to control your saved bookmarks and add and organize them according to your needs.
You can add or create bookmark links, open saved bookmarks in New Tabs or Private mode, edit their details, or delete saved links.
If you’ve signed in to your Firefox browser with a Mozilla account across different devices (like computers, phones, and tablets), then any changes made in bookmarks on one device will reflect on other devices.
In this guide, I have shared written instruction about:
Add and Save a Bookmark
To bookmark the current webpage you are browsing on the Firefox app,
- Open the Mozilla Firefox app.
- Tap the More
 to view the options menu.
to view the options menu. - Hit on the
 Add command next to the Bookmarks menu.
Add command next to the Bookmarks menu.
 It will immediately add the page to bookmarks.
It will immediately add the page to bookmarks.
You will notice a message saying the Bookmark Saved message, which confirms the page has been bookmarked.
View and Open Bookmarks
To view and open your saved bookmarks on the Firefox app, you can follow these steps:
- Open the Mozilla Firefox app on your Android phone.
- Select the Bookmarks menu on the More
 menu list.
menu list.
 It will display the list of bookmarks and folders currently available.
It will display the list of bookmarks and folders currently available. - Tap to open any saved bookmark link on the browser.
The link will open on the currently opened browser tab.
Open Your Bookmarks in a New Tab or Private mode
When you select the bookmark link, it will open in the currently active tab. However, you can open it in a new tab or even a private browsing tab.
- Launch the Firefox app on your phone.
- Tap the More
 > Bookmarks from the menu list.
> Bookmarks from the menu list.
 It will display the list of current bookmarks.
It will display the list of current bookmarks. - Tap on the More
 beside the Bookmarked Link you want to open.
beside the Bookmarked Link you want to open. - Select or .
 It will open the bookmarked link as per the selected action.
It will open the bookmarked link as per the selected action.
Similarly, you can open all the links stored in the Bookmarks Folder in Firefox for Android.
- Open the Mozilla Firefox app, and tap the More
 > Bookmarks from the menu list.
> Bookmarks from the menu list.
It will display the bookmarks and bookmark folders. - Tap on the More
 beside the Bookmark Folder you want to open.
beside the Bookmark Folder you want to open. - You can select or
If you have a large number of bookmarks saved in a folder, then your Firefox app might not temporarily respond due to a sudden spike in memory usage to open links.
Edit Saved Bookmark Details
You can edit the saved bookmark if you want to change the bookmark name or update the URL. To do that:
- Open Firefox on your Android smartphone.
- Tap the More
 > Bookmarks from the menu.
> Bookmarks from the menu. It will display the list of all bookmarks and folders.
It will display the list of all bookmarks and folders. - Next, tap the More
 menu next to the bookmark you want to edit.
menu next to the bookmark you want to edit. - Select the Edit command from the list.
 It will open the Edit Bookmark page.
It will open the Edit Bookmark page. - Make the changes to the Title, URL, or Folder per your need.

- Hit on the OK check icon to save the edits.
The changes will be committed and reflected in the Firefox bookmarks.
Organize and Move Bookmarks into other Folders
When you bookmark a webpage in Firefox, it is saved to the default Bookmarks folder. However, you can segregate and organize your bookmarks in a separate folder.
- Open Firefox on your Android smartphone.
- Tap the More
 > Bookmarks from the menu.
> Bookmarks from the menu. - Tap the New Folder icon at the top to create a new folder.
- Give a name to the folder and tap the OK button to create the folder.

- Next, tap the More
 menu next to the bookmark and select the Edit command.
menu next to the bookmark and select the Edit command.

- Under the FOLDER section within Edit Bookmark, select the newly created folder or any desired one.

- Tap the OK button to save the folder re-organization changes.
The bookmarked will be moved to the selected folder.
The newly created folder will be available within the default Bookmarks folder.
Remove a Saved Bookmark or Folder
You may want to delete a few to clear the clutter of unused bookmarks. To delete a bookmark:
- Launch the Firefox app and tap the More
 in the right corner.
in the right corner. - Select the Bookmarks menu to access the list of bookmarks.

- Tap on the More
 menu next to the bookmark or the folder.
menu next to the bookmark or the folder. - From the menu list, select the Delete command.
 Selected bookmark or bookmark folder will be removed from the list.
Selected bookmark or bookmark folder will be removed from the list.
Bottom Line
Firefox offers a great bookmark management option that can be used for storing frequently visited sites or links. These bookmarks can be synced across the devices when you sign in with your Firefox account.
Similarly, Firefox on the computer also has a bookmark manager where you can export and import bookmarks from other browsers.
Lastly, if you've any thoughts or feedback, then feel free to drop in below comment box. You can also report the outdated information.

 It will open all the bookmarks within the Bookmarks Folder in the browser tab.
It will open all the bookmarks within the Bookmarks Folder in the browser tab.