Edge Browser is one of the most updated and the latest browsers loaded with many features to enhance the user experience.
Similarly, if a user wants to create the shortcut and add it to the Desktop, click on the three dots options menu and hover on More Tools. Now, select the Pin to Finder option from the list.
In this guide, I have shared written instruction about:
Create a Site Shortcut Link on the Desktop
- Launch Microsoft Edge on a computer.
- Open the website that you want to send to your other devices.
- Click on the More
 menu and hover over the More Tools option.
menu and hover over the More Tools option. - Click on the Pin to Finder command option.
- Customize the link title if required in the popup dialog box.
- Hit the Pin command button.
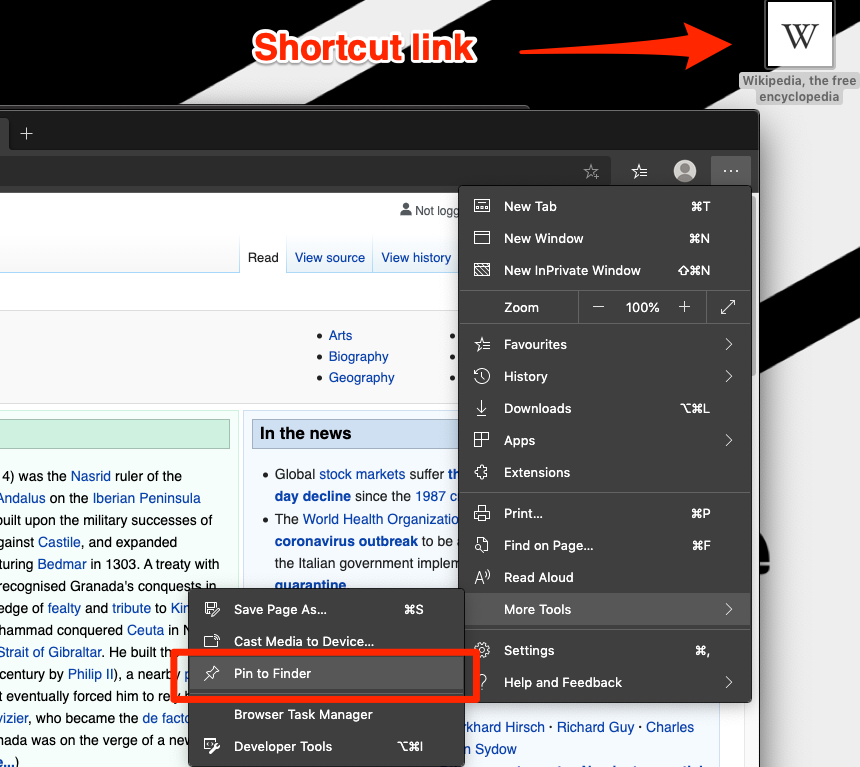 A shortcut link will be created in the Edge Apps folder.
A shortcut link will be created in the Edge Apps folder. - Drag and drop the link into the desktop folder.
It will create a shortcut link and place it on the desktop screen with a hyperlink. When you double-click, the shortcut automatically opens in the browser.
A similar create shortcut link will also be available on the Windows OS.
Bottom Line
The Microsoft Edge desktop shortcut is a fantastic feature that lets you place your frequently visited website on the home screen for easy access.
Similarly, we can add shortcut link on the phone’s home screen from Edge app. One tap on home screen shortcut will load the site directly in the browser.
Lastly, if you've any thoughts or feedback, then feel free to drop in below comment box. You can also report the outdated information.








The absolute easiest way I have found to create a desktop shortcut is this:
[TLDR: Make sure your browser window is small enough to also see your desktop. Drag the Padlock icon in the left corner of the address bar out of your browser window and drop it onto your desktop. That’s it.]
Detailed Instructions:
1.) Click on the “Restore Down” icon in the very upper right corner of the browser (the overlapping square icon to the very left of the red x “Close” icon). The browser window should now be small enough so that the desktop is also visible behind it. (If the browser window is still too large and the desktop is still not visible, resize the browser window by dragging the edge/corner.)
2.) In the left corner of the address bar (to the left of the URL; to the right of the “Home” icon) there is a Padlock icon (or in some cases, a warning triangle and the text “Not secure”). (If you hover over the icon with your cursor, it should highlight grey and display the text “view site information”.) Click and hold that icon, then drag it out of the browser window and drop it onto your desktop. You now have a shortcut to that webpage.
Thank you, Wig!
YOU WIN !! This is WAAAAAAY EASIER !!!
there is no “PIN TO FINDER” ON EDGE “MORE TOOLS” !!
@Brad
Thank you! The article didn’t work at all for me, but your comment did. Thanks again!
That’s probably because the Pin to Finder is available on Edge browser for Mac! Perhaps, Brad’s suggestion should be quite helpful.
I’m using the new Edge browser on a Windows 10 computer. This would explain why “Pin to Finder” doesn’t exist for some of us. The process is slightly different for anyone using Windows. The instructions I posted earlier will still work for Windows users. It’s now June 3, 2021, and I’m using Edge v91.0.864.37.
Thanks mate!
Don’t know what version of Microsoft Edge you are using, but as Marie stated, “Pin to Finder” does not exist. There is a “Pin to Taskbar”, but this still doesn’t place the favorite as a shortcut on the desktop. As of this writing on November 22, 2020, I am using v87.0.664.41 which is currently the latest official build. Despite the information here that won’t get results, you can still place your favorite bookmarks onto your desktop without too much trouble. Here’s how:
1. Launch Microsoft Edge (the new Chromium version – these steps won’t work for the old version if you still have it)
2. In the address bar, enter the following command/address to “Manage favorites”:
edge://favorites/
3. Your page will now look similar to File Explorer. All you need to do is navigate to the favorite you created, click on it, and drag it to your desktop. The favorite will remain within Microsoft Edge once you perform this action.
Three steps – that’s it! You are done.
Thank you, Brad!
WELL HERE’S A TIP->
If you want to create a shortcut for a website like “YouTube” or “WhatsApp”, then instead of adding them to your favorite you can use them like apps with different windows instead of a shortcut with a link that again opens in the browser and not directly. It also does not has its own icon.
1.) Just click on ‘apps’ from the 3-dot menu when you visit the website.
2.) Then click on ‘Install this site as an app’ and install it.
Now the website would be opened in its own private window and would also show on the taskbar after you minimize it. Don’t forget to pin to use it directly afterward.
Your shortcut is created and you can now drag the website from the ‘apps’ to your desktop.
Now for the “App” thing:
The desktop shortcut app version of the website might be still looking like a link. Worries not, just follow the steps. Rest assured.
3.) Right-click on the website in the ‘app’ and choose ‘create shortcut option’.
4.) A small window will appear with two dialog boxes asking for the “pin app to” ‘Desktop’ and ‘Start menu’ options. Check both of them as your choice.
And now your website’s app version (or more like a shortcut but with “app” like feel) is created on your Desktop and also on the Start menu
Pin to Finder doesn’t exist on my computer.