The camera and microphone are integral to web browser permissions that are often misused. Access to the camera and microphone should only be allowed to genuine websites that need permission.
The Brave browser has settings to control and disable access to these services and restrict access to limited sites.
In this guide, I have shared written instruction about:
Disable the Camera Access to Sites
You can easily prevent a website from accessing your camera or enable a website to use by going to the site settings or through the browser settings.
- Launch the Brave browser on a computer.
- Click on the More
 menu and select the Settings sub-menu from the list.
menu and select the Settings sub-menu from the list.

- Switch to the Privacy and Security tab in the left panel from the browser settings page.
- Select the Site and shield settings on the page that appears.
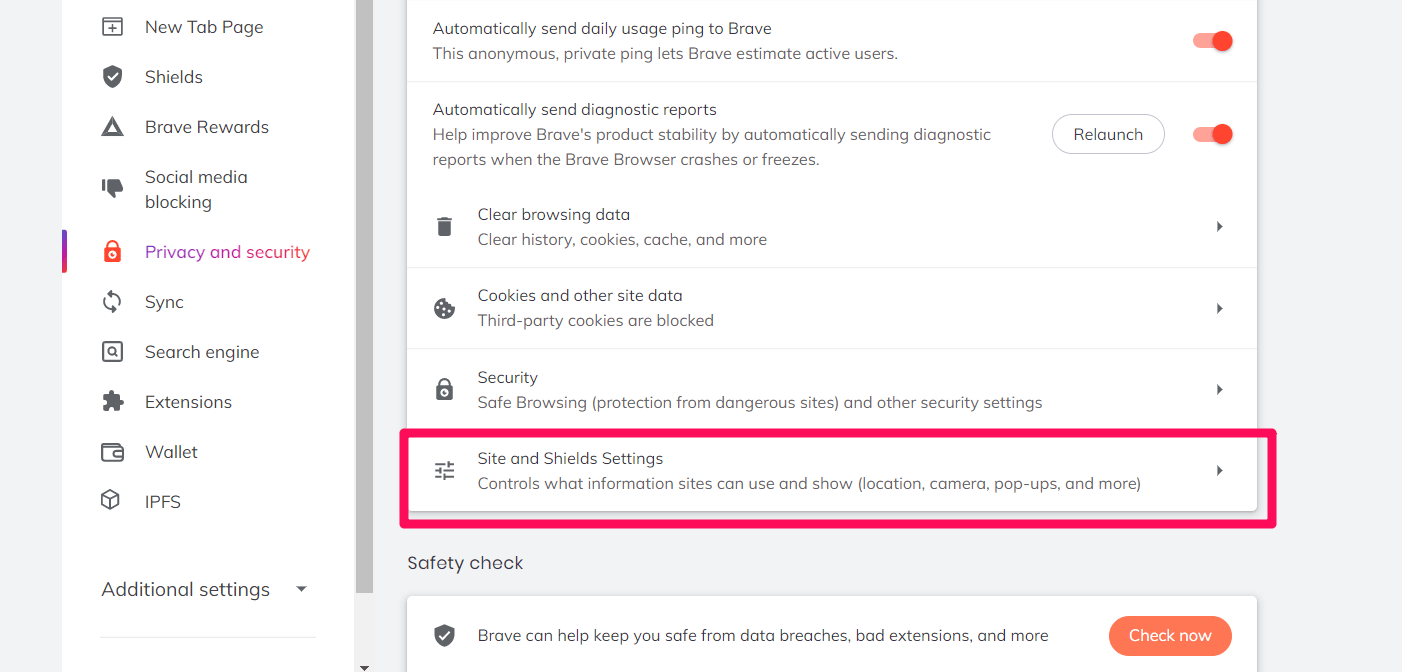
- Click on Camera under Permissions to access the Camera Settings.
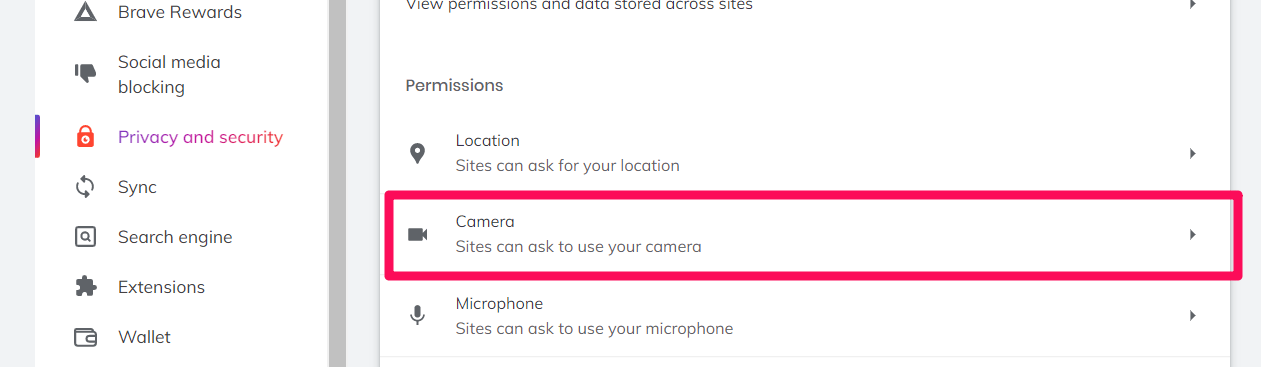
- Select Don’t allow sites to use your camera option.
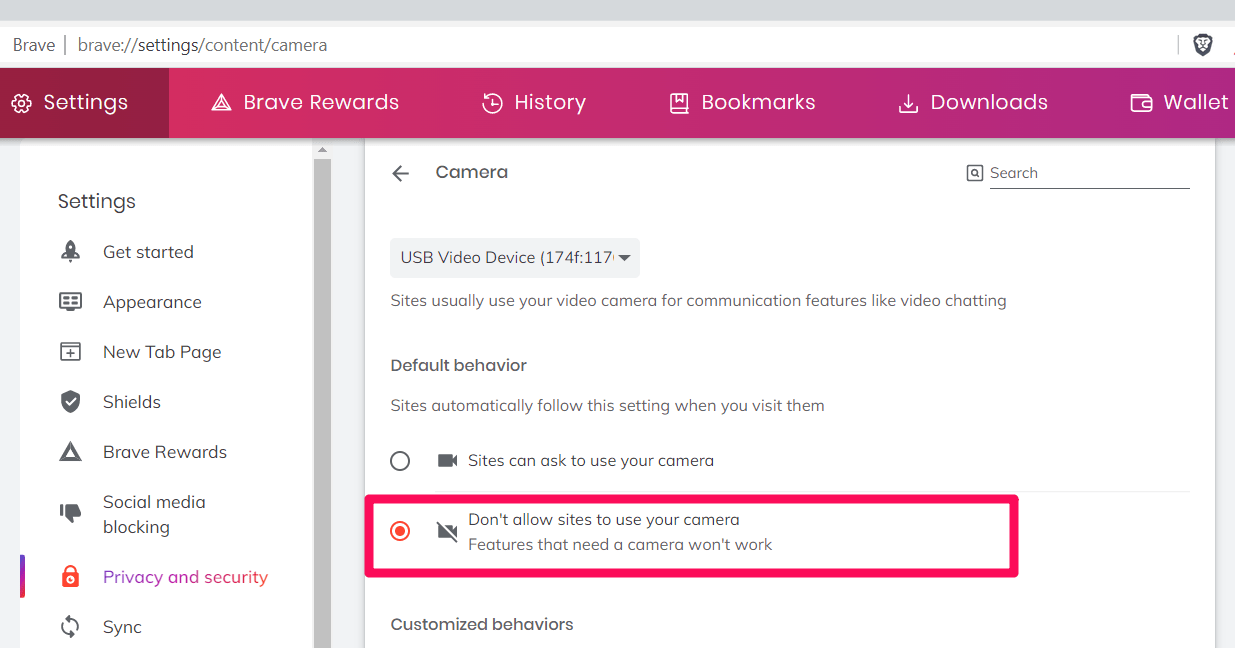
It will immediately disable the camera access and request permission for all the websites.
Disable the Microphone Permissions
The Brave browser has the option to customize the services for the Microphone. We can allow or disable the microphone for all the websites.
- Launch the Brave app in computer.
- Click on the More
 menu and select the Settings sub-menu from the list.
menu and select the Settings sub-menu from the list.

- Switch to the Privacy and Security tab in the left panel from the browser settings page.
- Select the Site and shield settings on the page that appears.
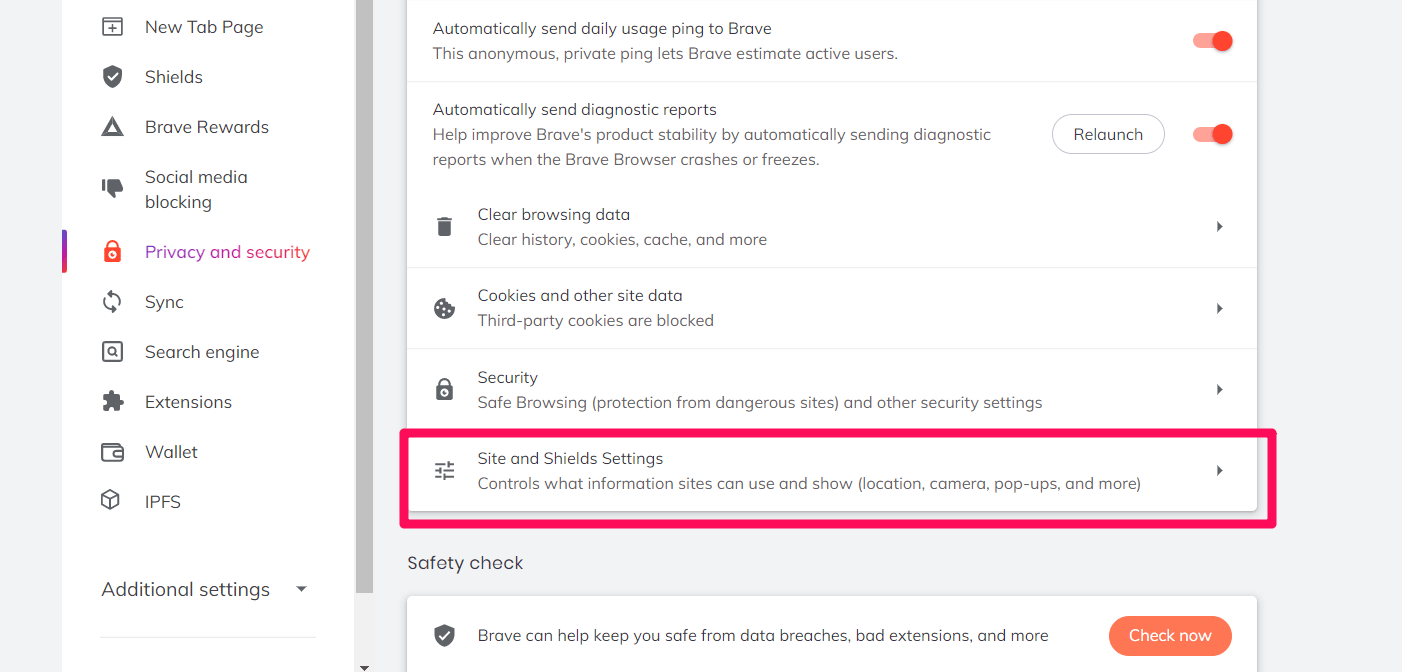
- Click on Microphone under Permissions to access the microphone settings.
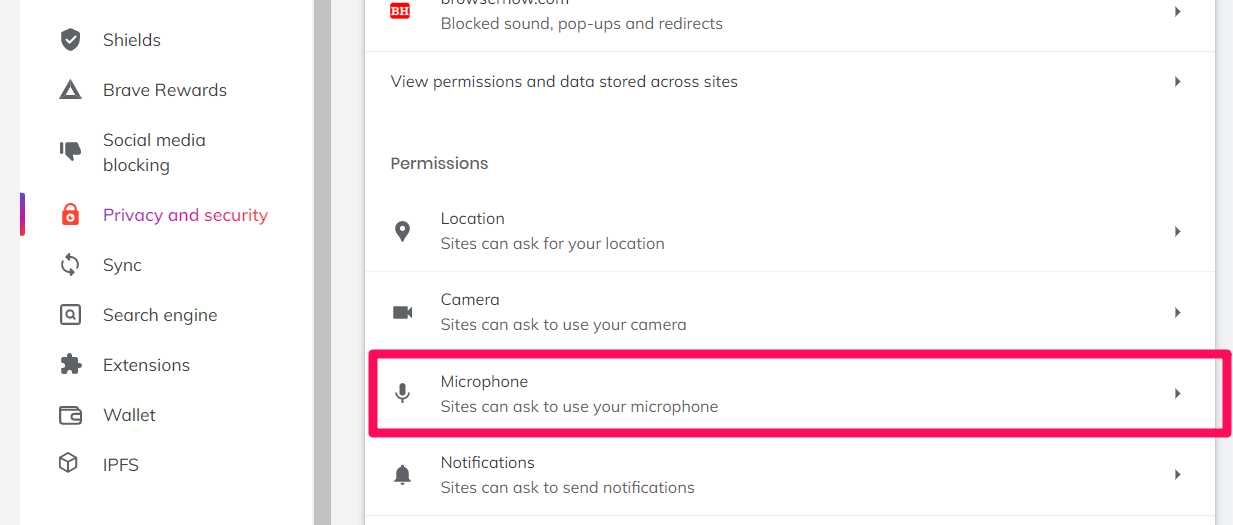
- Select Don’t allow sites to use your microphone option.

It will disable the Microphone service for all the websites and block the pop-up requesting phone permission.
Manage Camera and Microphone Access to Individual Sites
The Brave browser allows managing the camera and microphone access for individual sites. We can visit the site settings and block the respective services.
- Launch the Brave app on the computer.
- Open the website on which you want to disable the camera and microphone access.
- Click the Padlock
 in the address bar and select the Site settings menu.
in the address bar and select the Site settings menu.
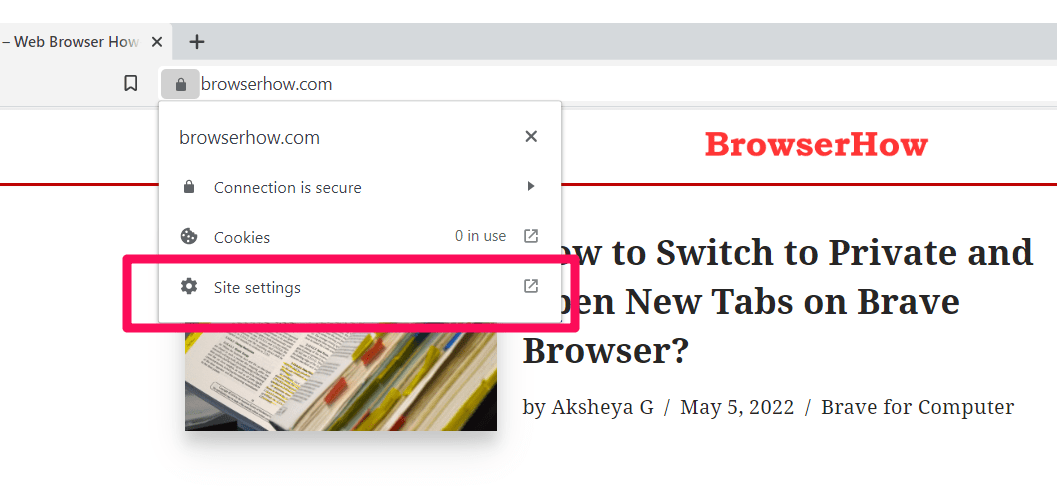 You will see all the Permission lists available for the sites.
You will see all the Permission lists available for the sites. - Find Camera and Microphone, and select Block from the drop-down list.
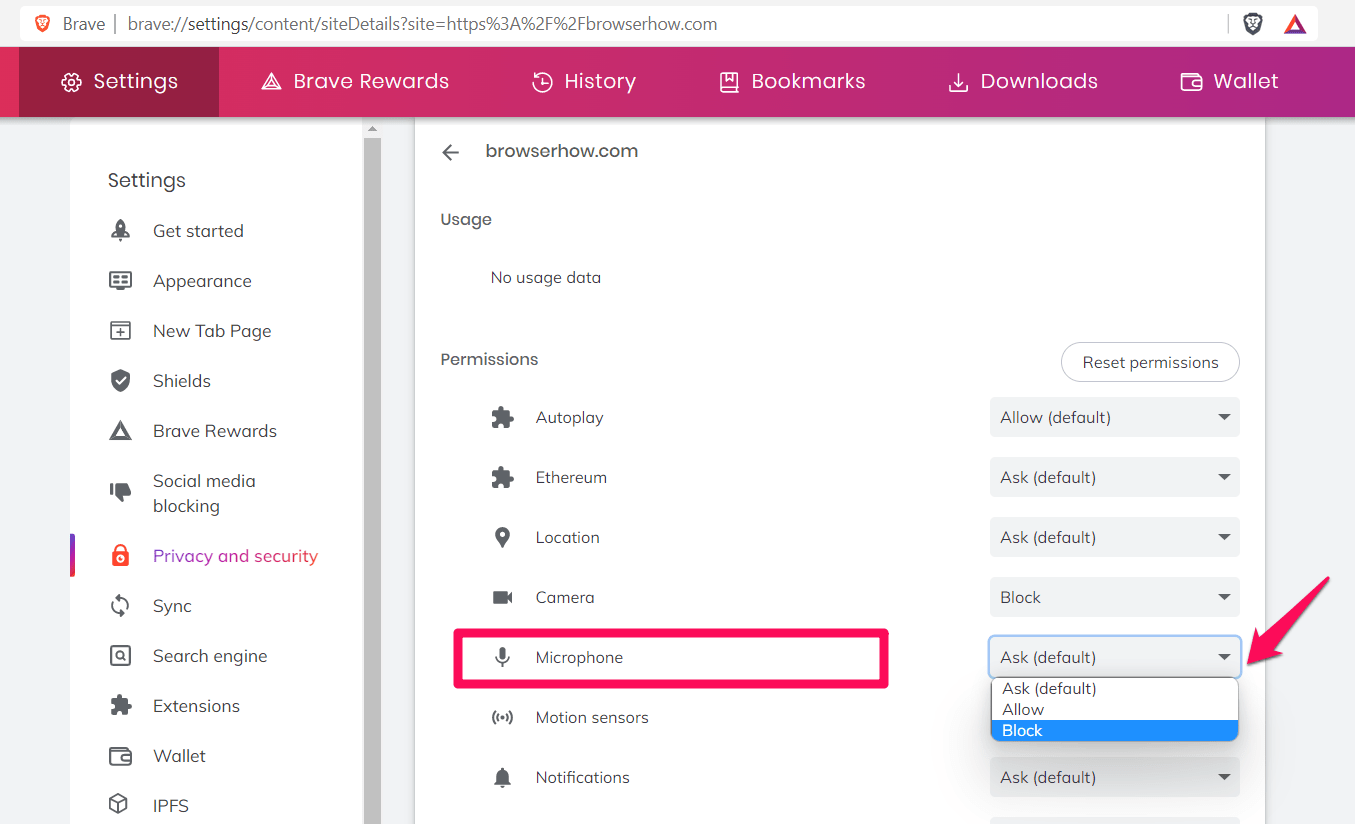
It will block or allow the services according to settings changed on the Permissions page for the open website.
Bottom Line
You can manage camera and microphone settings on the Brave browser to block or allow access. The browser’s or site settings can be changed to allow or block access.
The browser also offers the option to customize the permissions per site from the Site Settings options.
Apart from the microphone and camera, you can also customize the sound permissions in the Brave browser.
Lastly, if you've any thoughts or feedback, then feel free to drop in below comment box. You can also report the outdated information.







