The web browsers have built-in PDF document readers that automatically load the PDF file and allow us to view it.
The Brave browser has a feature to disable PDF view instead of downloading the PDF file automatically. This helps save time when downloading the PDF file loaded on the browser.
In this guide, I have shared written instruction about:
Disable the PDF to Open in Browser
To disable the PDF viewer and directly download, you will need to access the site and shields settings of the browser first and then change the PDF settings. Here are the steps to follow:
- Launch the Brave browser on the computer.
- Click on the Menu
 at the top right corner, then select Settings menu.
at the top right corner, then select Settings menu. - Select Privacy and Security, then head to the Site and Shields settings option.
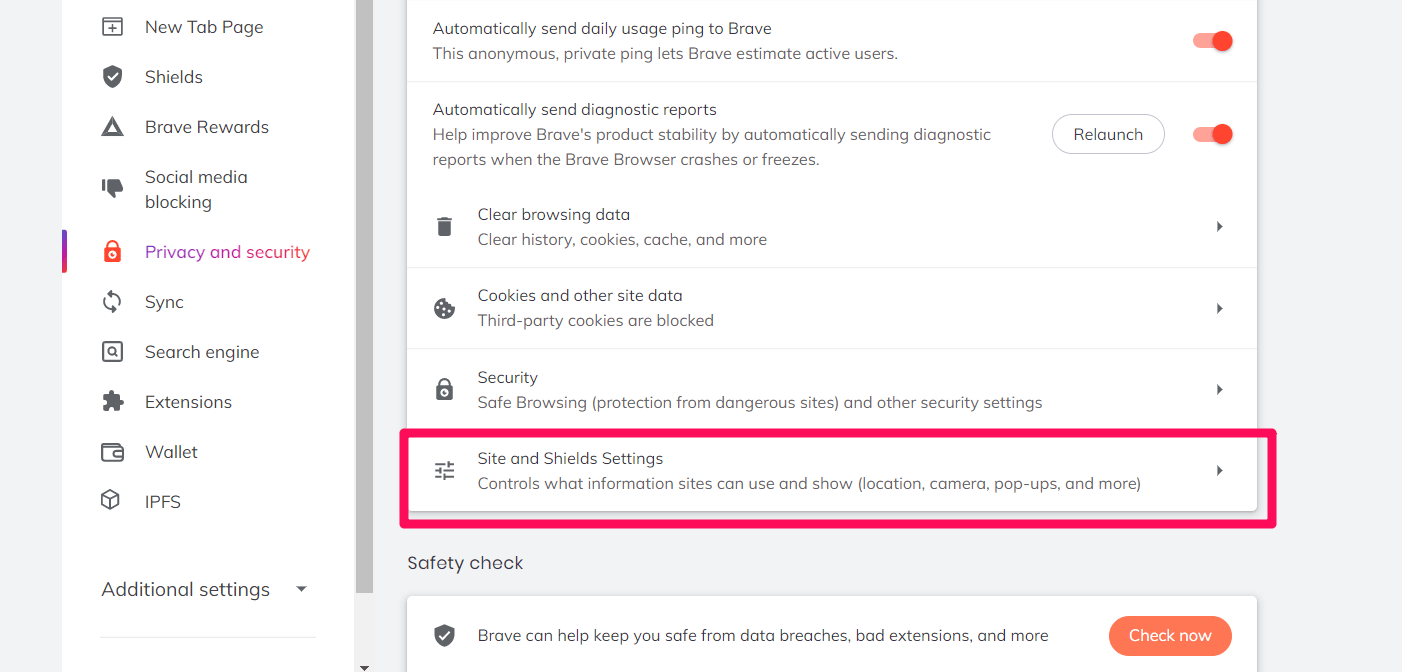
- Expand Additional Content settings and choose the PDF documents menu.
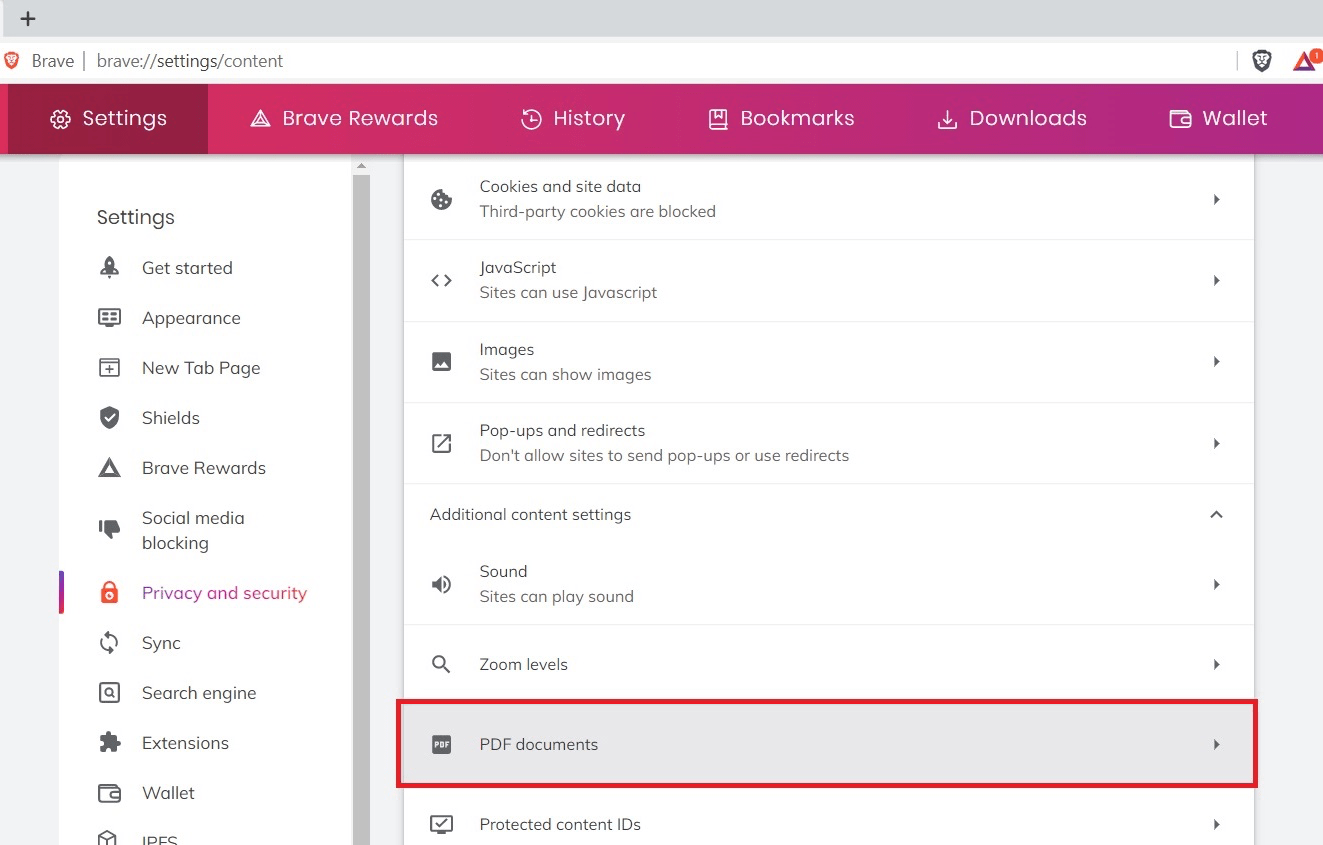
- Under the Default Behavior, switch to the Downloads PDFs radio option.
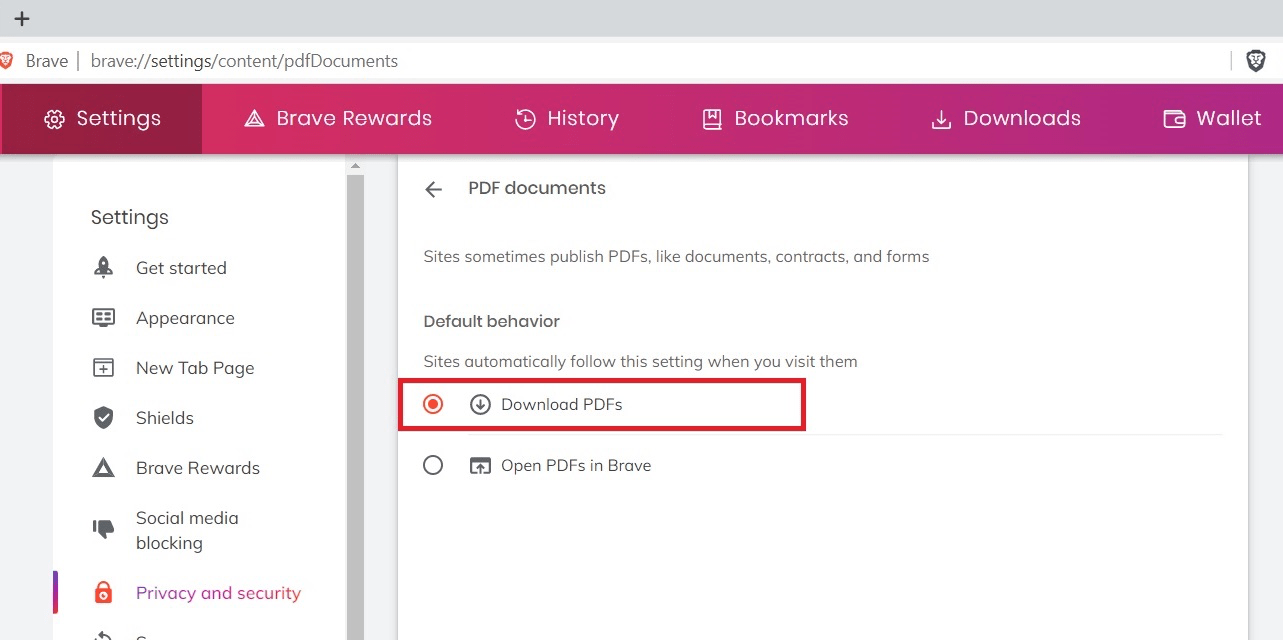 The default setting is “Open PDFs in Brave”.
The default setting is “Open PDFs in Brave”.
Close the tab once you have changed the settings. Now you can download PDFs on the browser without loading on the browser.
Save and Download PDF Files
Once you have changed the PDF document settings, you can head to the website where you want to download the PDF. When you click on it, you will see that the browser does not open but downloads it.
Before changing the PDF Document settings
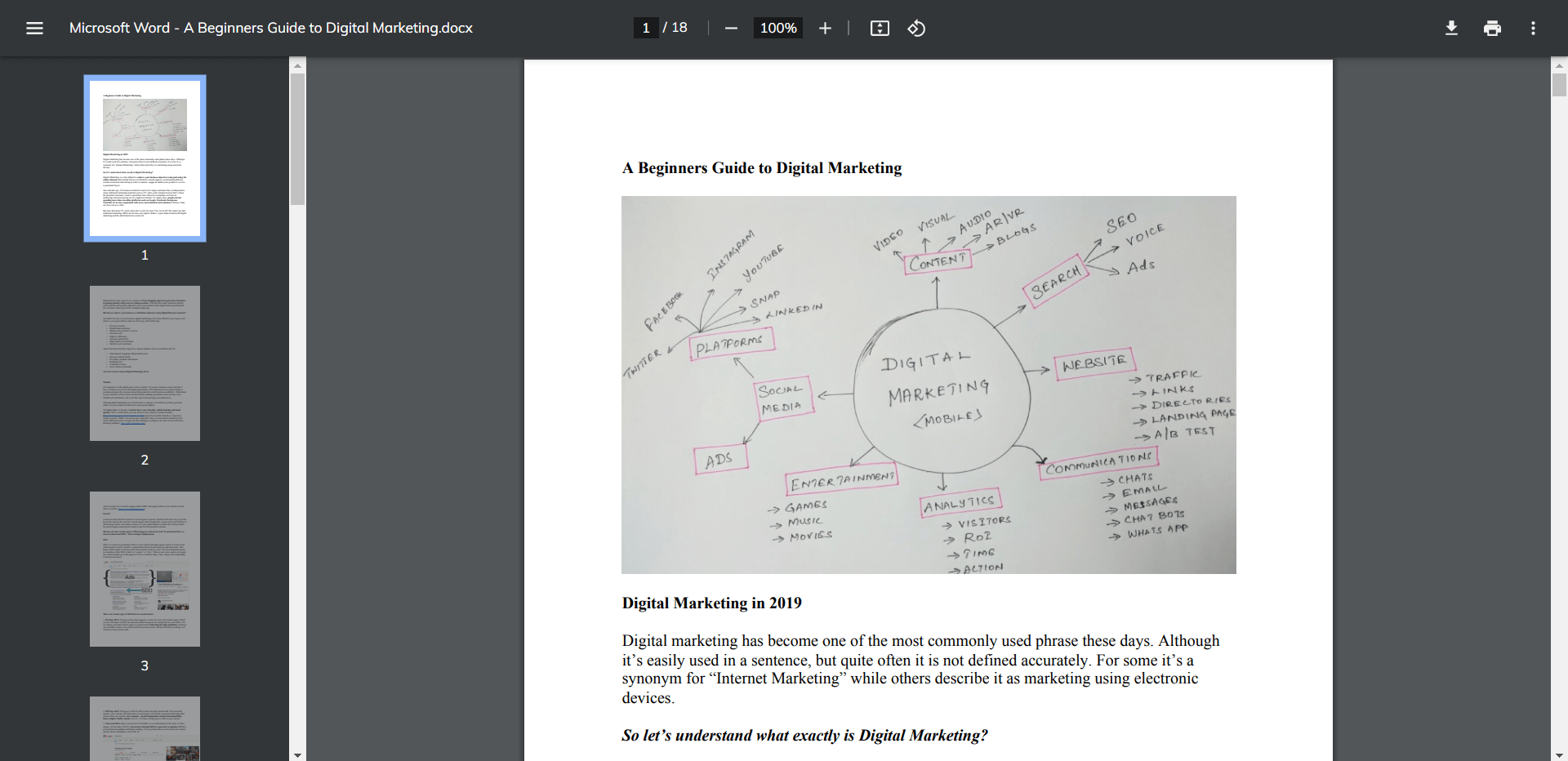
You will notice in the screenshots that once you try to download a PDF, the Brave browser will open inside the PDF viewer within the browser.
Note: You can click on the Download icon at the top right to save the PDF file loaded in the browser screen. It will ask to choose the location to save the PDF file.
After changing the PDF Document settings
Go to the website and click on the PDF file link you wish to save.
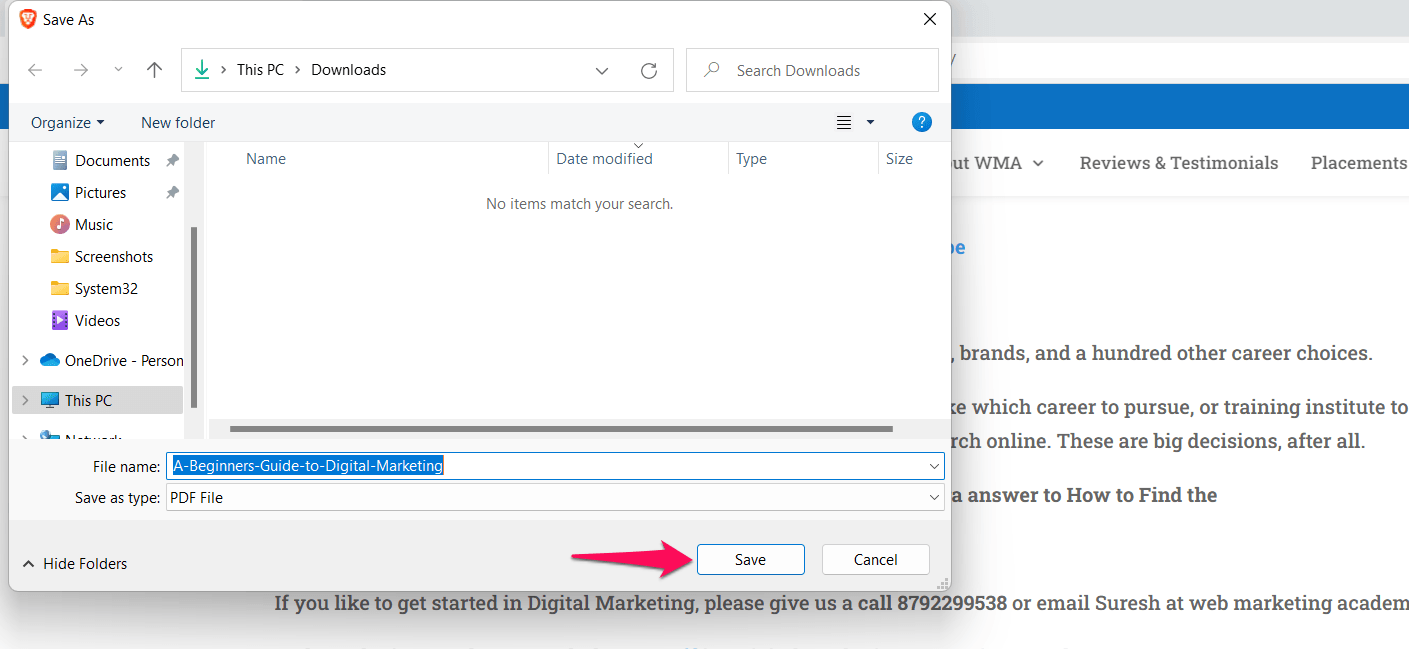
The file will not be opened after you change the settings. The browser will instead ask you to save it on your device.
Bottom Line
Under the Brave browser setting, you can change the PDF settings if you are particular about what you want the browser to do when clicking on a PDF file.
We can choose the automatically loaded PDF file in the browser window or request to save the file on the computer.
Lastly, if you've any thoughts or feedback, then feel free to drop in below comment box. You can also report the outdated information.








Frustrating. I followed the instructions and it caused a perpetual SAVE loop for the PDF. If I tried opening the PDF, it would ask me where I wanted to save it.
So, I turned it back on. And now, I can’t open it.
I have loved Brave. Loyal follower. But it’s been two weeks, and this is completely unacceptable. When did I ever tell Brave to take my PDFs?
Sorry, but come on
Hi Barbara, when you choose to Download PDFs option, you need to choose the location to save the PDF. And you’ll also need a PDF viewer app like, Adobe Acrobat, etc. to open the PDF file.
However, I don’t know why the Brave is not reopening the PDFs in browser after switching back to original. If there are more such issues, then you can consider Reinstalling the Brave browser as a last resort.
It would be better to have an option to open PDF files with the Adobe application – I neither open in browser nor download but open in Adobe for manipulation (it is saved AFTER manipulation)