The blinking text cursor often appears when typing or marking text in editor mode. However, Chrome offers an accessibility feature for navigating within content using the blinking caret cursor.
We can enable or disable the cursor blink under the Accessibility settings in the browser app.
However, a rather intriguing issue is happening, surprising many Chrome users. According to them, the blinking cursor also started appearing in non-editable regions.
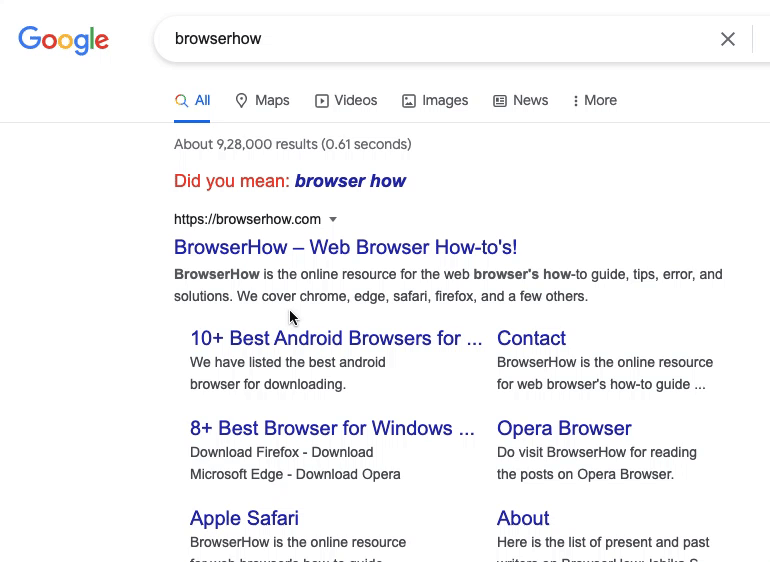
In this guide, I have shared written instruction about:
Disable Blinking Caret Cursor
The blinking cursor is not due to any virus or third-party add-ons. It is an accessibility feature introduced that you can easily managed as and when needed. Here are the steps to disable:
- Launch the Google Chrome browser.
- Click on the Menu
 and select Settings option.
and select Settings option.

- Scroll to the end of the page, and click to expand Advanced settings.
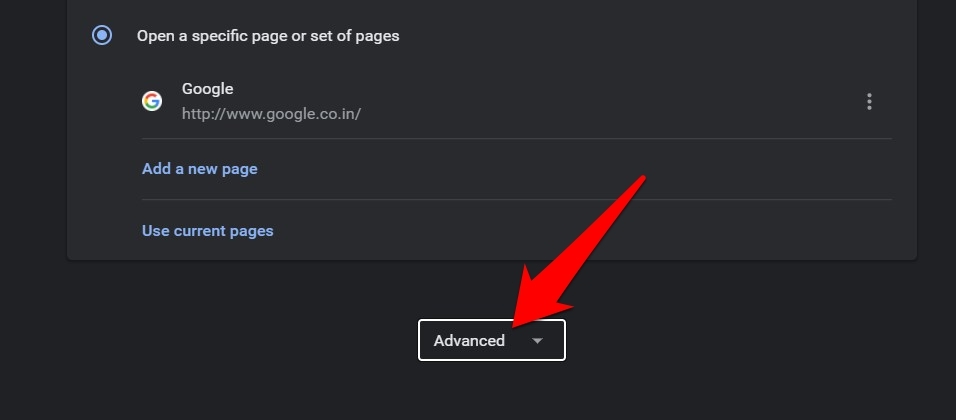
- Scroll to the Accessibility section and disable the toggle next to ‘Navigate pages with a text cursor‘ to turn off the blinking cursor.
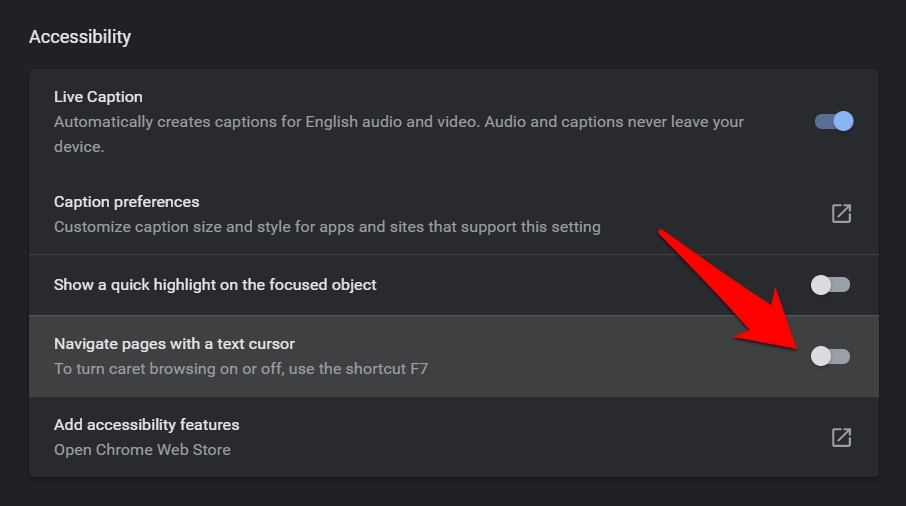
It will immediately disable the Chrome browser’s caret browsing or blinking text cursor feature. You can now click to select the text as normal.
Alternatively, you can use the keyboard shortcut to enable or disable the caret browsing. It will help if you hit the key on your keyboard to toggle off the feature.
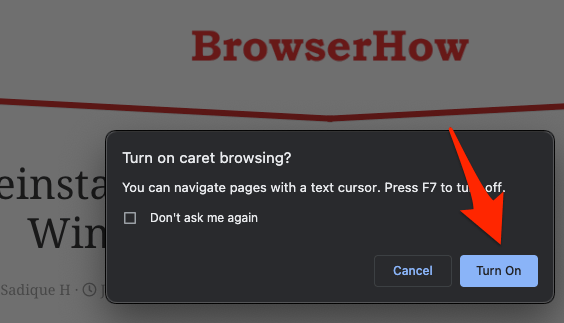
However, suppose that key has been assigned any other functionality (such as seeking the previous/next tracks, volume increase/decrease, etc.). In that case, you need to additionally press the key along with the key.
Bottom Line
With this, we round off the guide on disabling the blinking text cursor in Chrome. We have shared two different methods – using accessibility settings and keyboard shortcuts.
It is still anyone’s guess why Google decided to turn on the caret browsing in non-editable elements. Perhaps, it’s one of the accessibility features for the person using the keyboard.
On the brighter side, though, they have given the users complete control of this feature to enable or disable, and that’s the least one could have asked for.
Lastly, if you've any thoughts or feedback, then feel free to drop in below comment box. You can also report the outdated information.








Thank You Alot!!
Should be controlled in app level , it doesn’t make sense to ask all users to turn it off
Finaly someone answer it thankyou so much
Thank you!!
This has been bothering me for a long time and I simply thought that somewhere I had picked up some bug. It has helped a lot.
Once again, thank you!
Thank you, its awesome!
Gracias!!!!!!!!