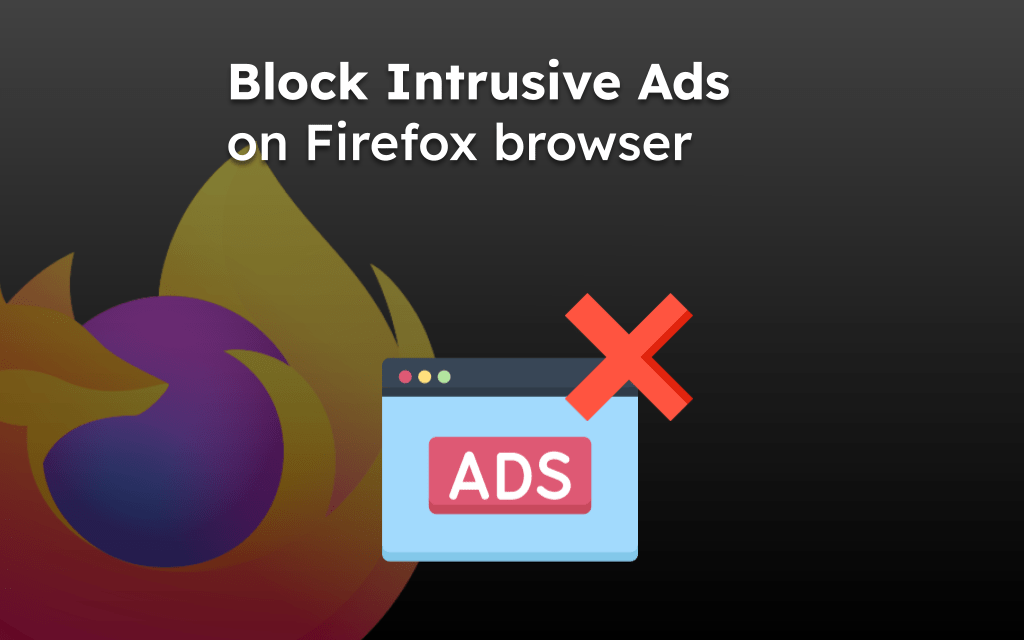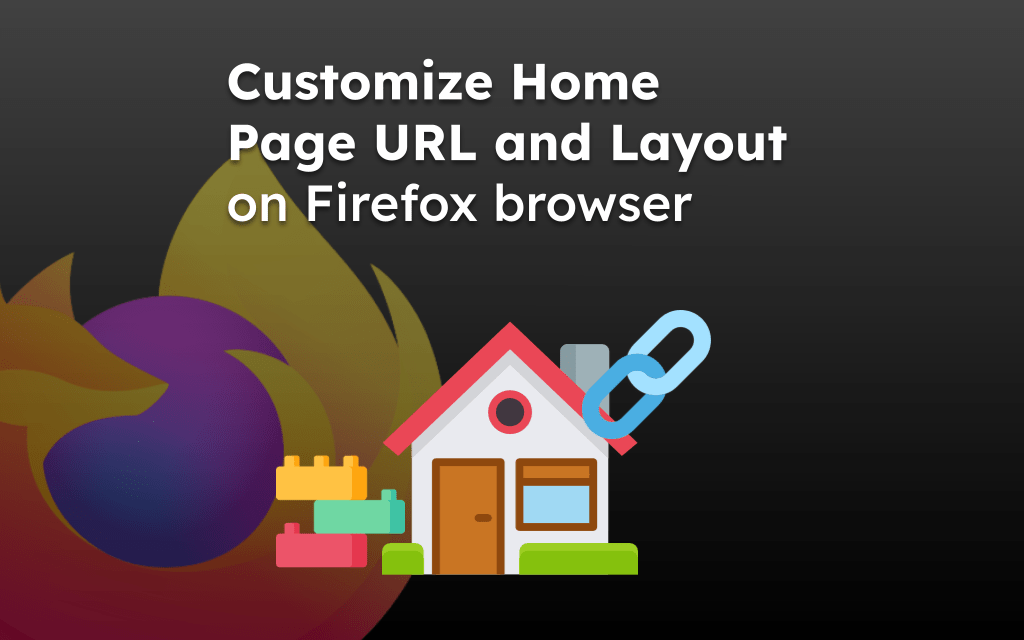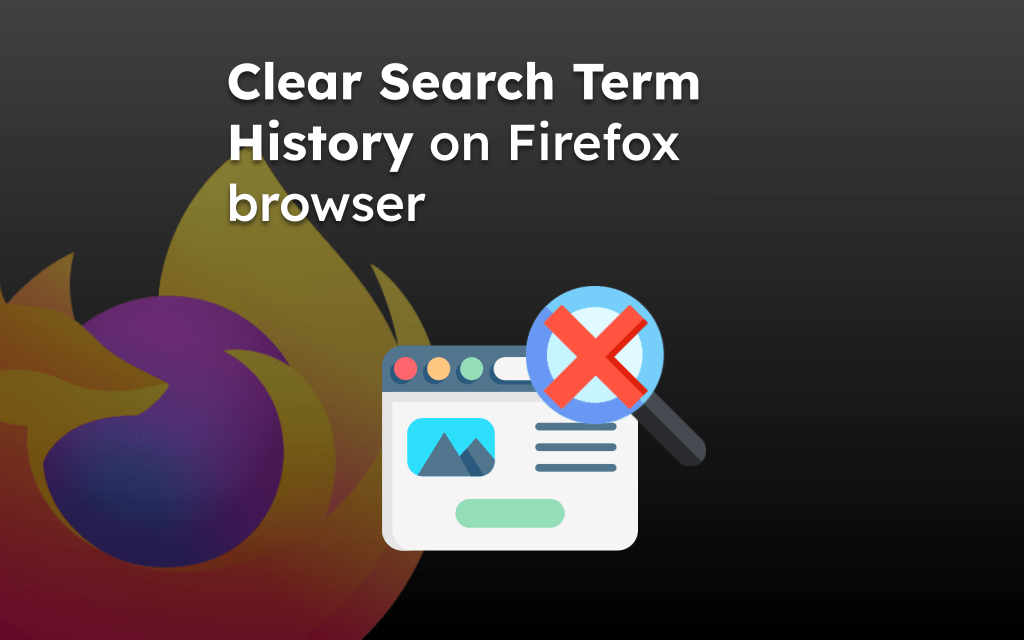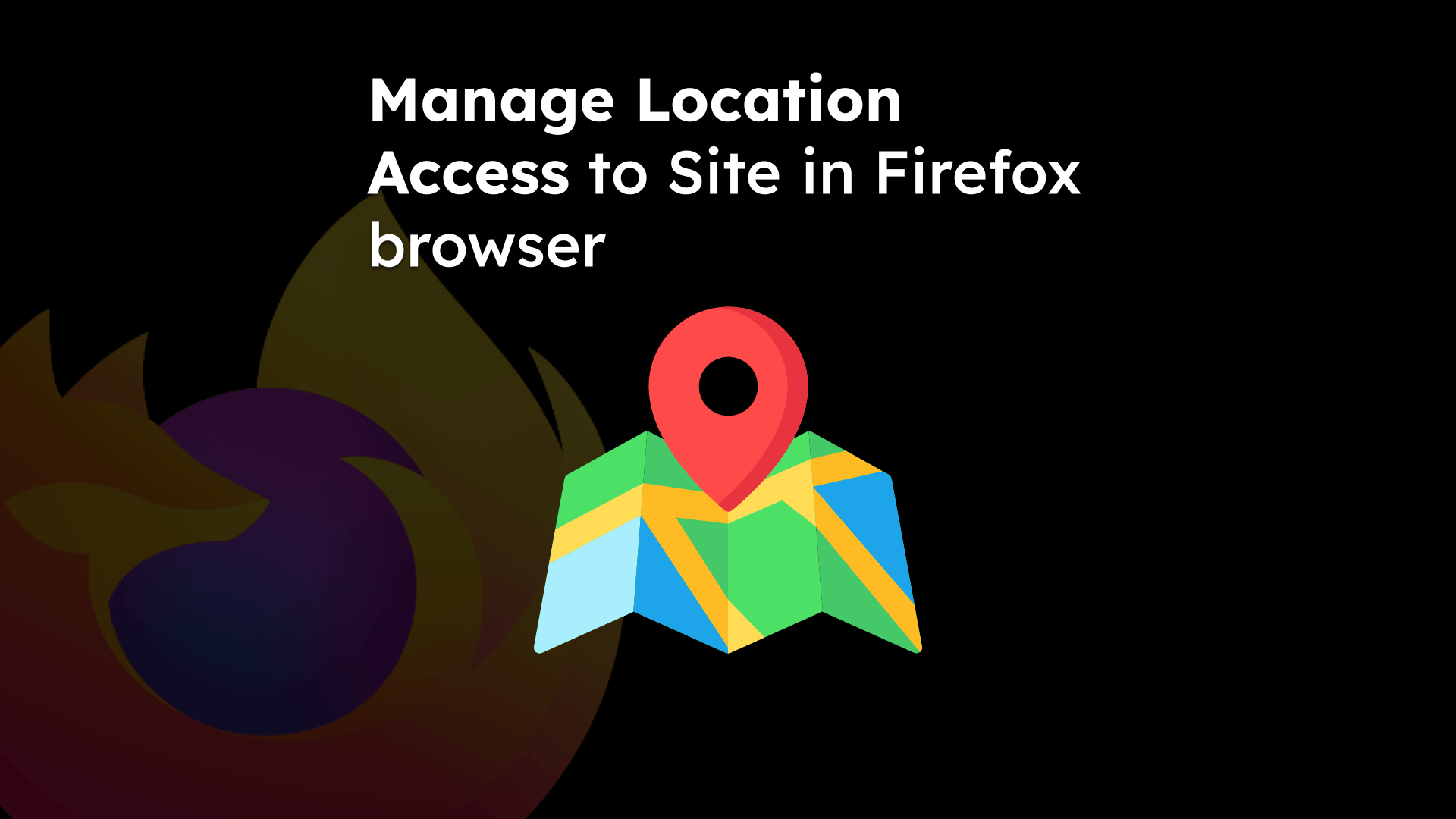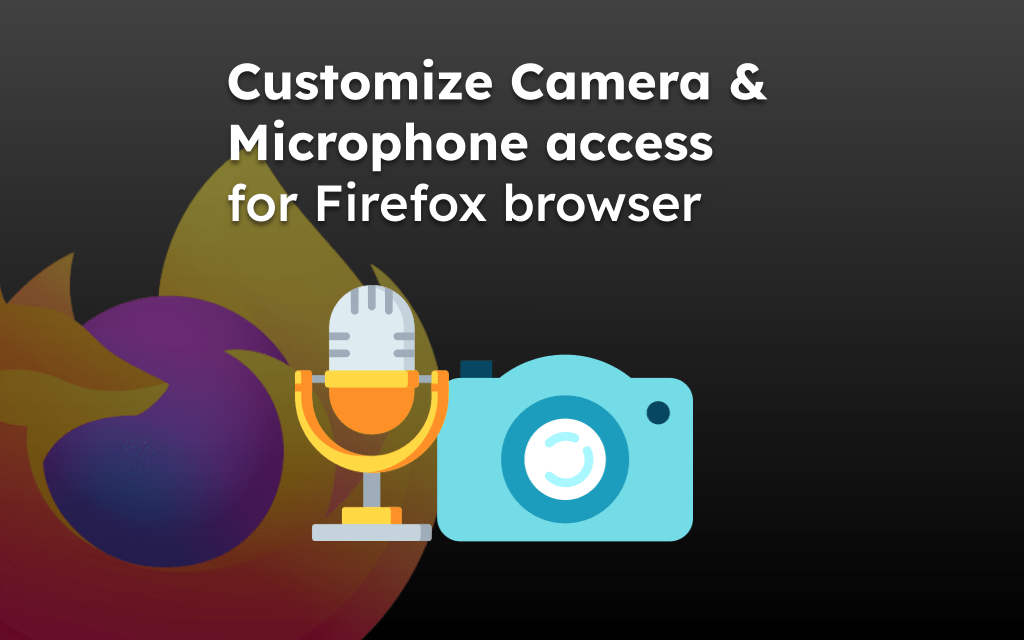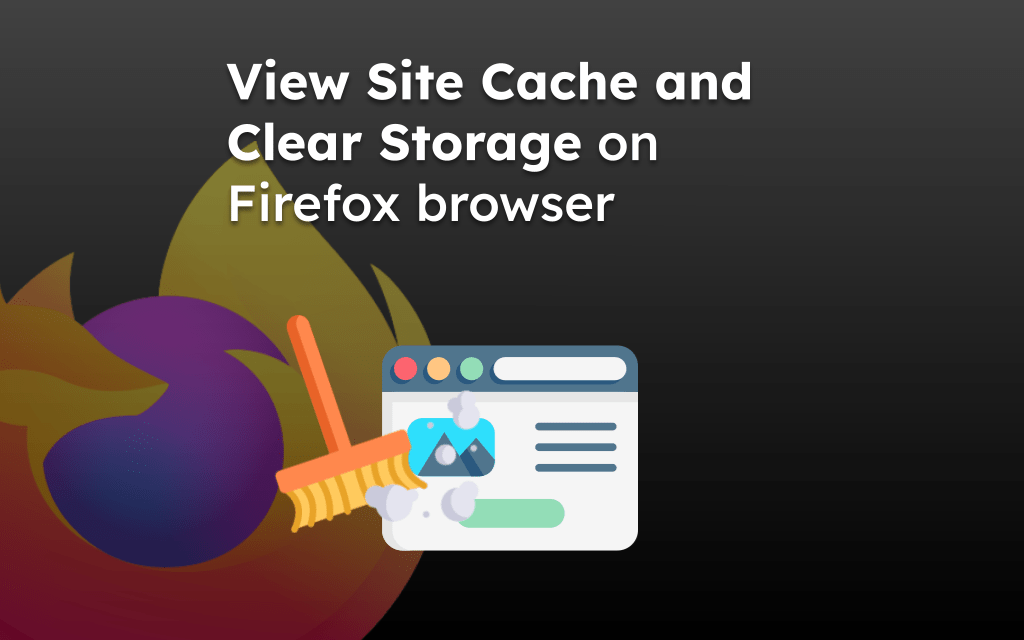Mozilla’s Firefox is an internet browser for phone and computer devices. It can be downloaded from Mozilla’s official website or respective app stores.
Its updates typically include security patches and new features and are typically auto-installed but can be manually initiated within the browser’s settings.
In this guide, I have shared written instruction about:
Install Mozilla Firefox on the Computer
Firefox browser is built on the Gecko rendering engine, which is fast and smooth. It’s the default browser on most Linux-based operating systems and comes pre-installed. However, we need to download it manually for MacOS and Windows OS.
You can update the browser directly from the interface.
Downloading Firefox browser on a Computer
- Open your existing browser and go to the Firefox download page.
- Click on the button.
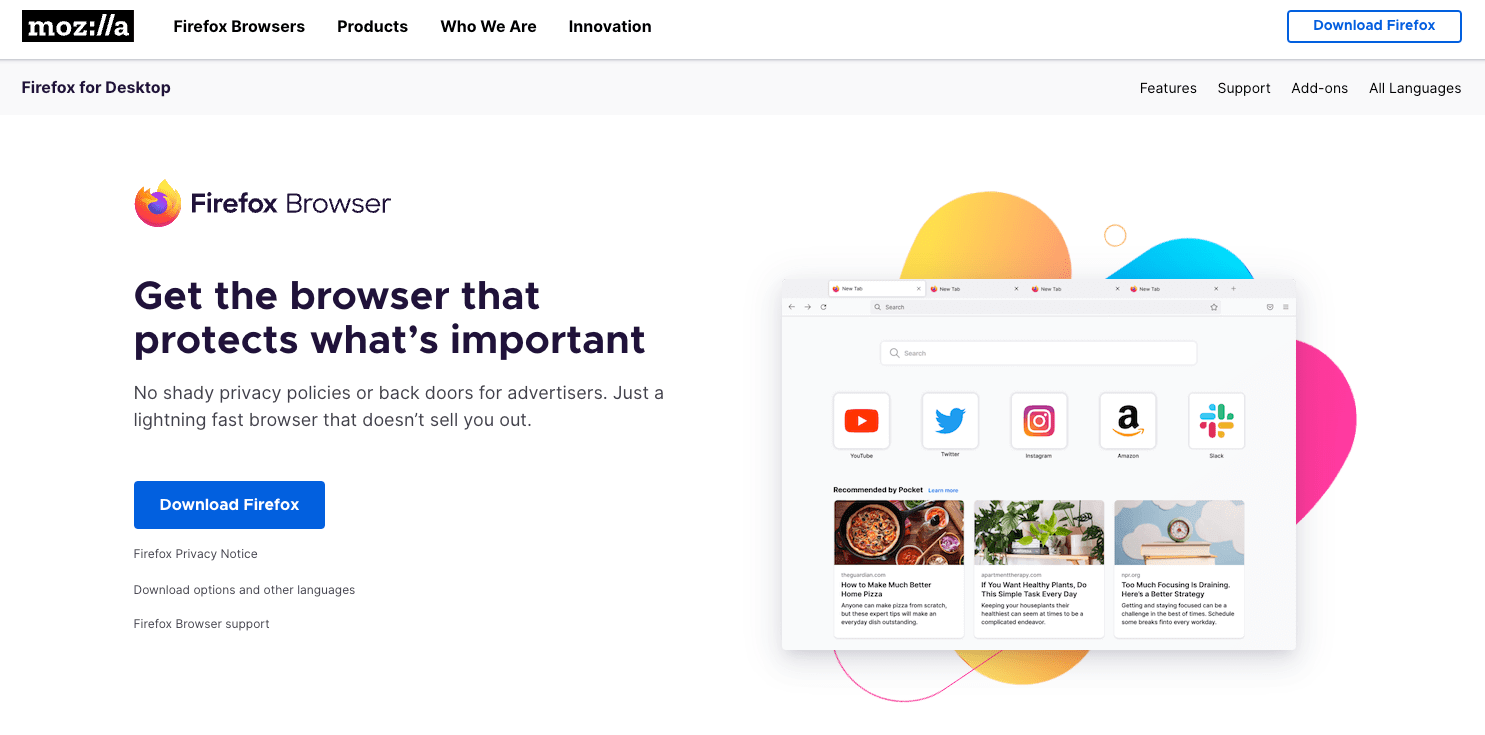 Firefox will automatically provide the appropriate version for your operating system.
Firefox will automatically provide the appropriate version for your operating system. - Once the download finishes, locate the installation file in your downloads folder and open it.
- Follow the prompts in the installer to complete the process.
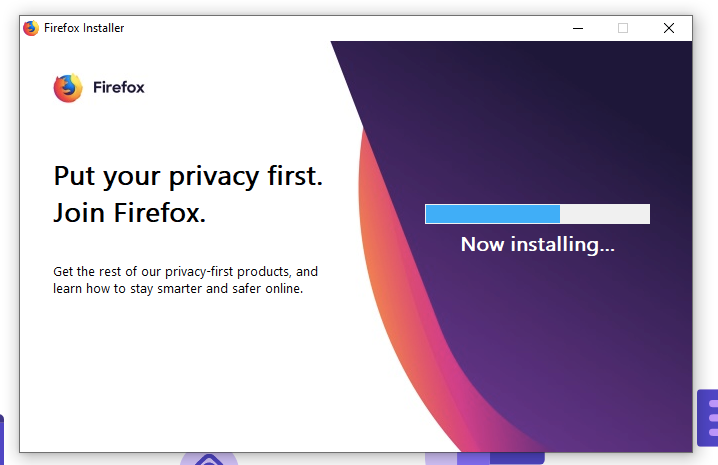 It will complete the installation, and a browser shortcut will be added to the applications library.
It will complete the installation, and a browser shortcut will be added to the applications library.
Once FF is installed, it will automatically launch on your computer. You can then set it as the default browser.
TIP: If you’re using the computer at work, you may need system administrative access or permission on your computer to install Firefox software.
Updating Firefox on the Computer
- Open the Firefox browser app on your computer.
- Click on the More
 menu and select the Settings menu.
menu and select the Settings menu.
- Scroll down to the Firefox Updates section within the General tab, and click the button.
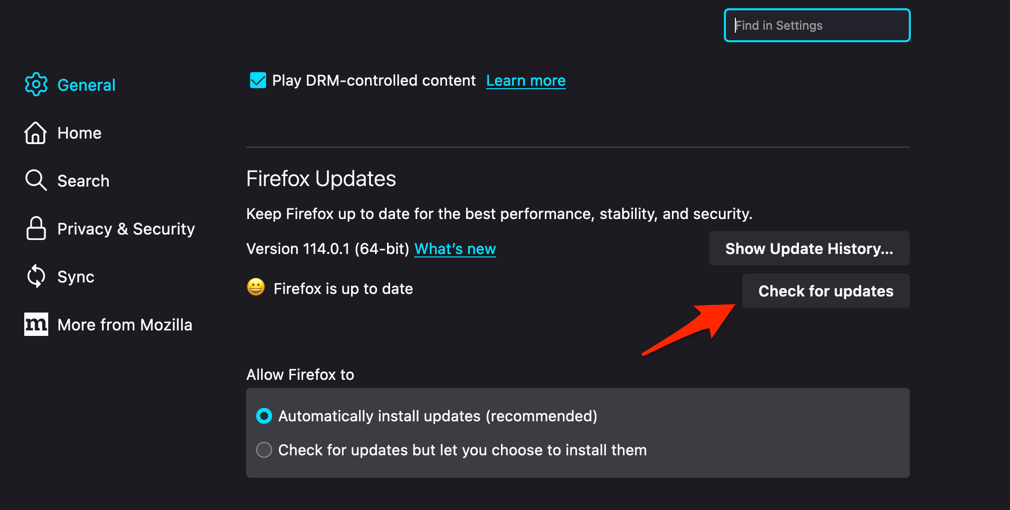
- Firefox will check for updates and download them. It may ask to restart to complete the installation of the update.
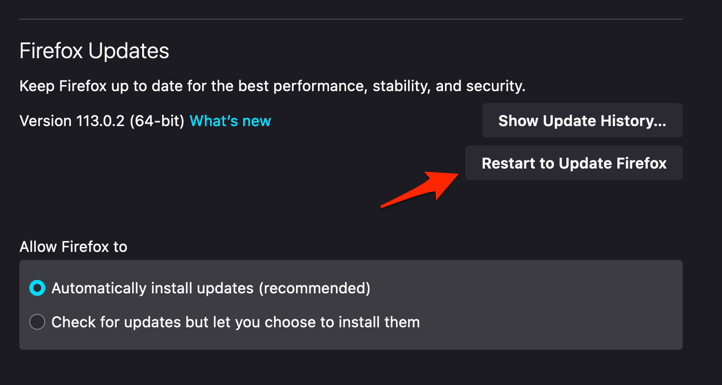 The browser will be updated to the latest version.
The browser will be updated to the latest version.
After restarting the browser, you can again visit the same Firefox Updates section to check for the browser version, which should be changed to the latest available version.
You can also enable the auto-updates from the Firefox Updates section on the General Settings page. Just enable the radio button to Automatically install updates (recommended) option.

Apart from the steps mentioned earlier, you can also update FF from the About Firefox menu for Windows PCs. Click on the More menu and select the Help > About Firefox menu.
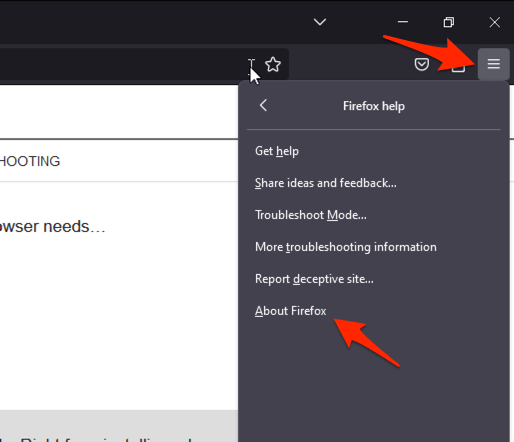
It will open an About Mozilla Firefox window to check and update the browser. After downloading the update, it might prompt you to restart the browser to finish the Firefox update.
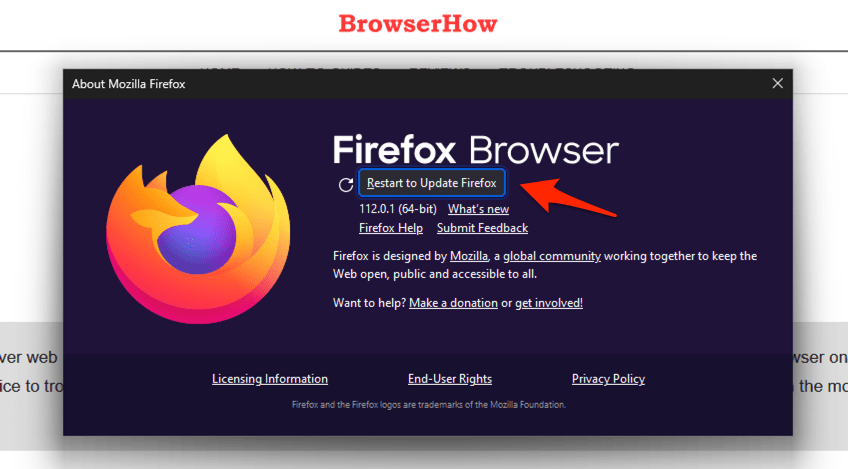
After restarting, the browser will be updated with the latest browser version.
TIP: If the browser is not working or misbehaving after the update, you can downgrade Firefox to an earlier stable version.
Install Firefox app on iPhone and iPad
Like Firefox on computers and Android, the developer actively maintains the browser and regularly releases features and updates that can be updated using the App Store. Of course, you can enable the App auto-update to keep the browser updated.
You must be logged into your Apple ID to download apps from the App Store.
Downloading Firefox on iPhone or iPad
- Open the App Store on your iPhone.
- Search for Mozilla Firefox and select the app from the search results.
- Tap the button to download and install the new version.
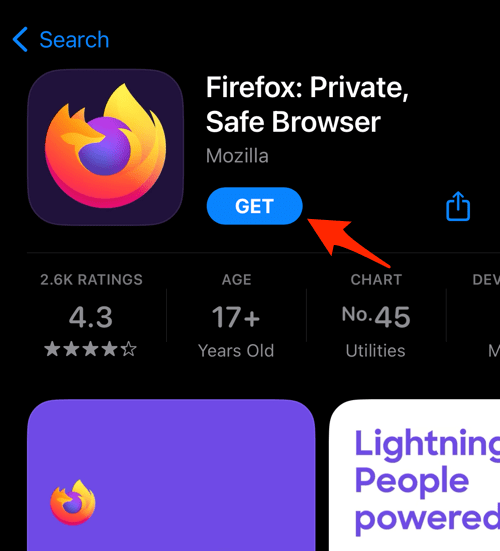
- Confirm the installation using the device's Face ID or Passcode.
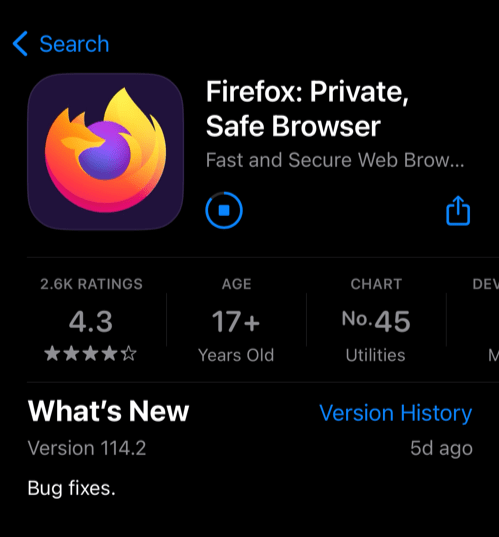 It will start the download, and you can see the progress.
It will start the download, and you can see the progress.
After installation, the Firefox app will be downloaded in the background and available on the App Library page. Tap the button on the same download page.
For the first-time launch, the browser app will ask you to set it as the default browser and customize a few settings per your preferences. Follow the on-screen instructions to complete the initial setup or skip for later.
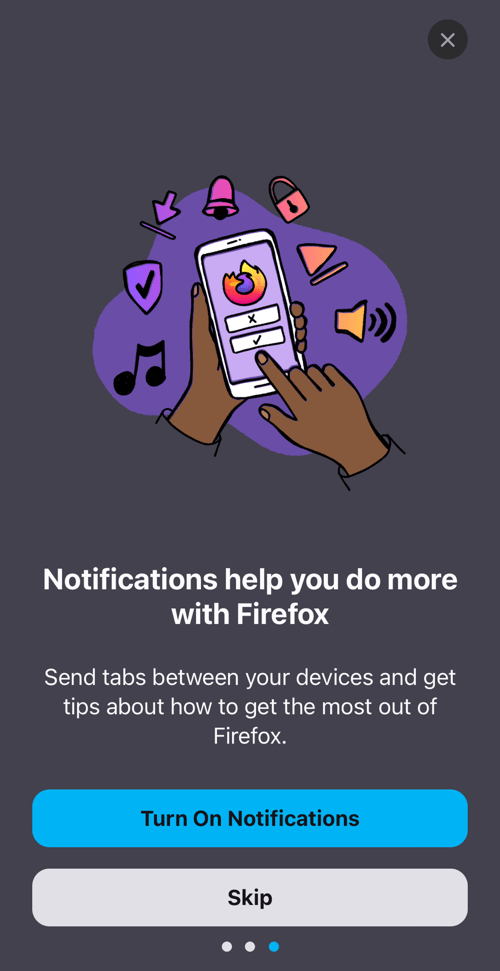
Updating Firefox app on iPhone or iPad
- Open the App Store on your iPhone.
- Tap on your Profile icon in the top right corner.
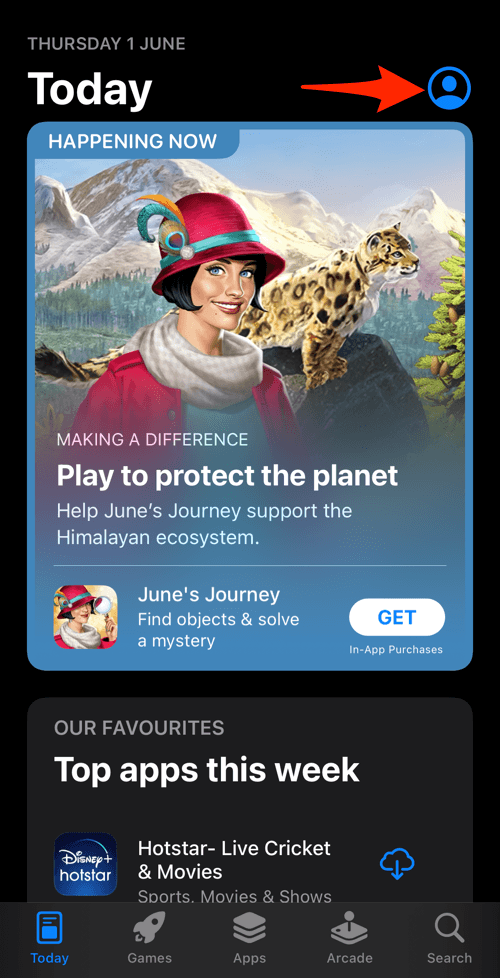
- Scroll down to the Available Updates section.
- If an update for Firefox is available, tap on next to it.
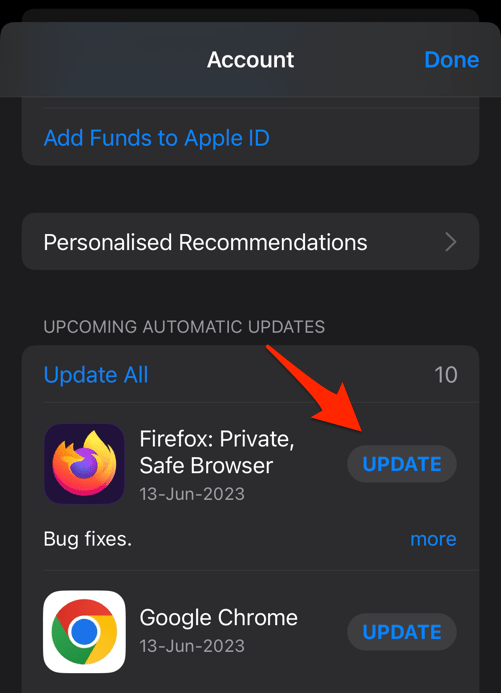 The browser will complete the update in the background.
The browser will complete the update in the background.
Alternatively, you can search for Firefox in the App Store to open the Apps detail page and hit the command to install the latest version.
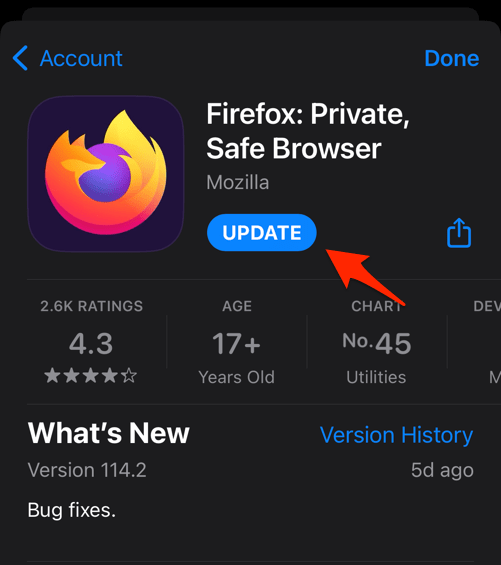
Once the new Firefox app is installed or updated with the latest version, tap the button or launch from the Apps Library.
You can enable automatic updates for all apps, including the Firefox app, in your iPhone and iPad Settings under the App Store section. Enable the toggle switch for App Updates to install new updates automatically.
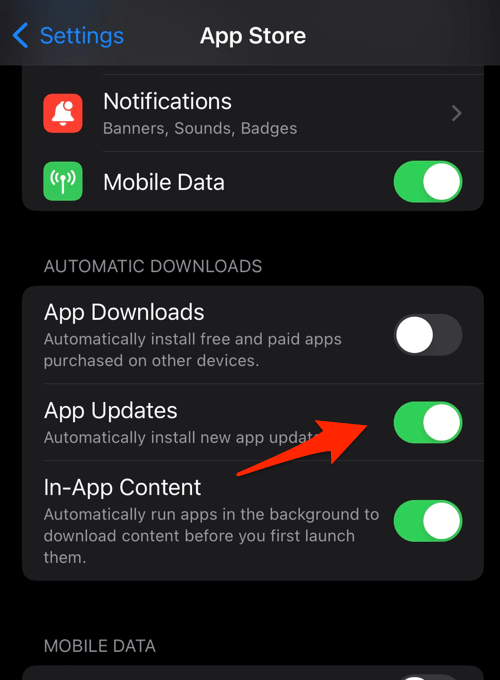
It will automatically update Firefox and other apps on your iPad or iPhone.
Install Firefox app on Android
The Firefox browser is available to download for free using the Google Play Store on Android devices; it is also considered a great alternative to Chrome on Android.
You can also download the app from the Play Store when a newer version is released. There is also an option to enable the auto-update.
Downloading Mozilla Firefox on Android
- Open the Google Play Store on your Android device.
- Search for Firefox in the search bar and select it from the results list.
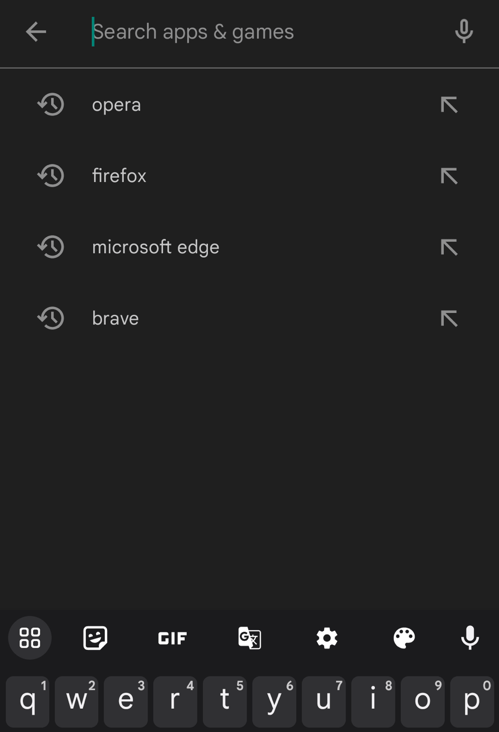
- Tap the button to download and install the app.
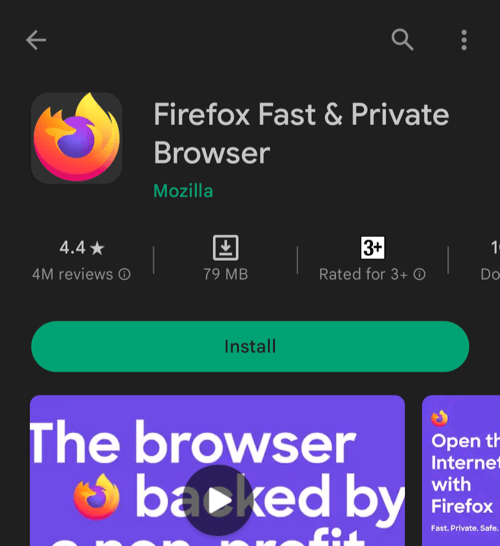
- After installation, tap the button to launch the Firefox browser.
 It will open the Firefox app on your device.
It will open the Firefox app on your device.
After downloading for the first time, you must go through the setup page where you can set Firefox as the default browser on Android OS. You can also sign in with Firefox account credentials for data sync.
Updating Firefox app on Android
- Open the Google Play Store on your Android device.
- Tap the Profile icon from the top right corner, and select the Manage apps & device menu.
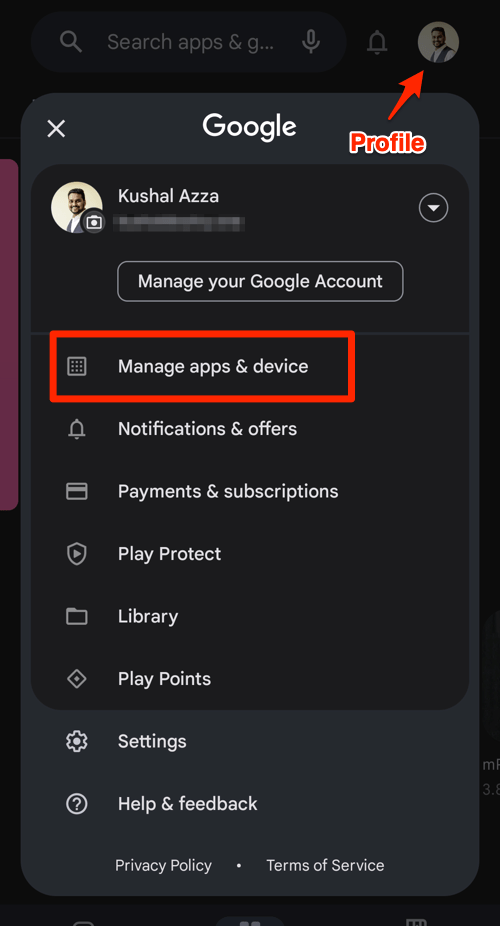
- Tap on the See details command under the Updates available menu.
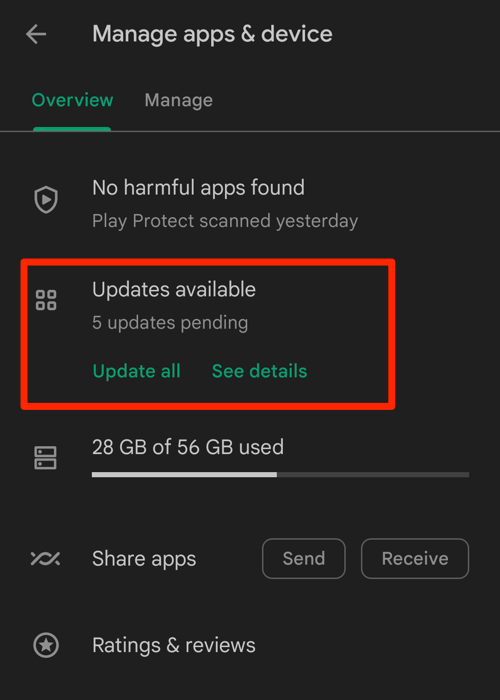
- If Firefox is on the list of apps with available updates, tap on next to it.
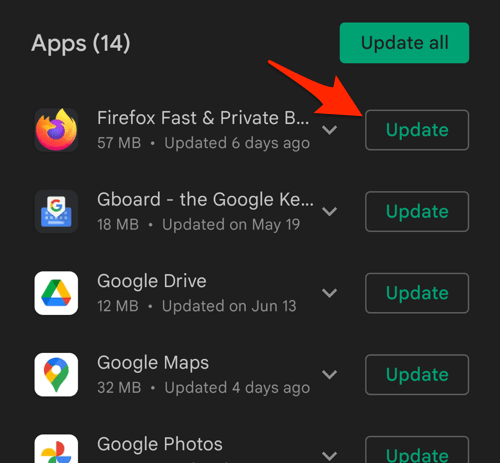
Alternatively, you can search for the Firefox app in the Google Play Store, visit the App details page, and tap the command to download and install the latest version.

You will be able to see the updated file size and installation progress.
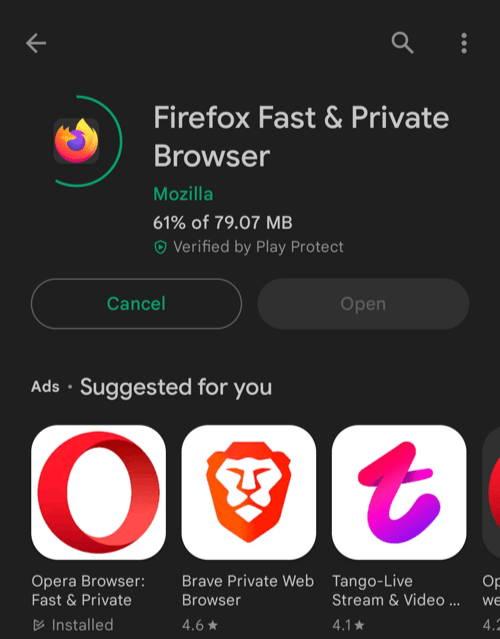
You can enable auto-updates for individual or all apps in your Google Play Store settings. For the Firefox browser, tap on the ![]() menu on the App details page and enable the checkbox for the Enable auto-update option.
menu on the App details page and enable the checkbox for the Enable auto-update option.
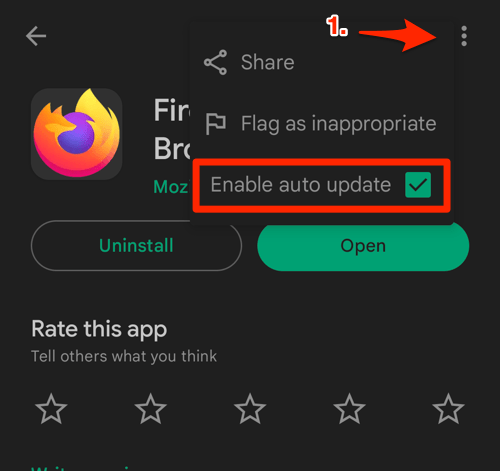
Whenever a new update is released, Firefox will automatically update to the latest version without annoying you to update.
Bottom Line
Firefox is known as a privacy-centric browser that protects you from being tracked. You can download Firefox on any device and platform, plus it also supports automatic updates to the latest version when enabled on the system.
Connect your Firefox browser to sync data for cross-device browsing if you’ve multiple devices.
Lastly, if you've any thoughts or feedback, then feel free to drop in below comment box. You can also report the outdated information.