Saving the pages of the Samsung Browser is the best way to utilize your time when you are out of internet connectivity.
To save the pages, you need to hit on the “Add Page to” option under the menu and select the ‘Saved Pages’ option. The saved pages will be in the “Saved Pages” tab under the menu list, which can be accessed offline.
In this guide, I have shared written (and video) instructions about:
Watch the Video Tutorial
Find the video guide helpful? Please consider subscribing to our YouTube channel for more such videos.
Download a Page to Save Offline
Samsung Internet has a feature to save web pages so that you can access them in offline mode without disturbing their original format. When you’re disconnected, the Saved page is loaded in offline mode.
- Launch the Samsung Internet app on Android.
- Open a web page that you want to download offline.
- Tap on More
 for the menu list.
for the menu list. - Hit the + Add page to button in the list.

- Choose the Saved pages option menu.
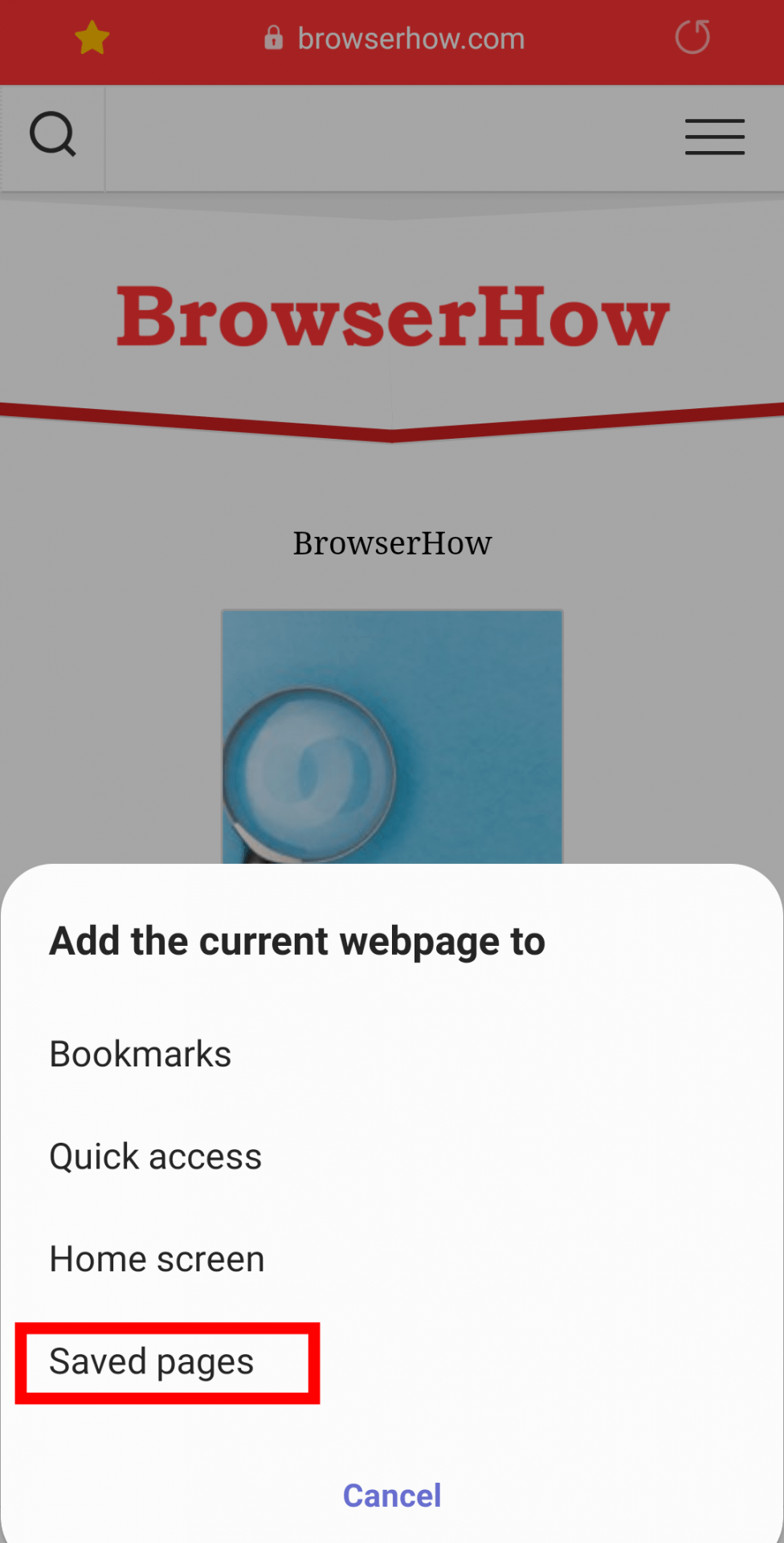 It will automatically download and save the web pages so that you can access them later.
It will automatically download and save the web pages so that you can access them later.
It is an easy and effective way to store pages for offline access.
View Offline Saved Pages
Once you have downloaded a web page for offline access, we can view saved pages on Samsung Internet.
- Launch the Samsung Internet app on Android.
- Tap on the Menu [3bh] for the menu list.
- Choose the ‘Saved pages‘ option from the list.
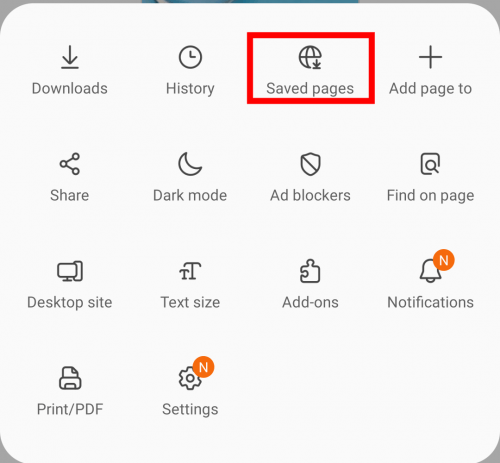 It will list the saved and downloaded pages.
It will list the saved and downloaded pages. - Tap any Saved page from the list to load the page in the browser.
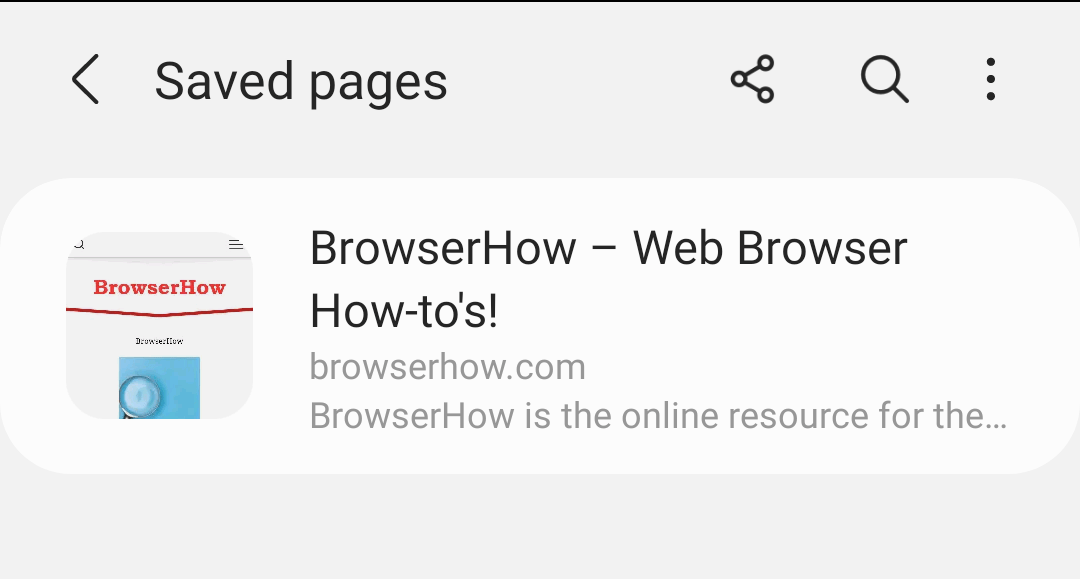 It will load the offline page in the browser tab.
It will load the offline page in the browser tab.
It will load the page without being connected to the internet. The page will be displayed with Saved status in the URL bar section.
Within the Saved pages, you can share the page via any medium. Just tap on the Share button and select the Saved page to share.
Bottom Line
We can save any web pages to access them when you are out of the internet connection. Downloaded pages might not include information such as pictures and videos. Only the text, along with the original formatting, will be saved to access offline.
Saving too many pages will occupy the storage space and may clutter the browser. Hence, it would be best if you often cleared the saved pages once you read them. Just tap on it within the Saved Pages tab and choose the Delete command button.
Lastly, if you've any thoughts or feedback, then feel free to drop in below comment box. You can also report the outdated information.







