By default, Google Chrome is set to view the PDF file in the browser. However, we can configure it to download the PDF and save it locally instead of opening the browser.
For that to happen, we must enable the option “Download PDF files instead of automatically opening them in Chrome” from the Site settings page.
In this guide, I have shared written instruction about:
Enable the Downloading of PDFs in the Chrome app
While Chrome has a built-in PDF viewer, it doesn’t offer many features compared with standalone PDF apps such as Adobe Acrobat. The ability to view PDF files is just an add-on feature.
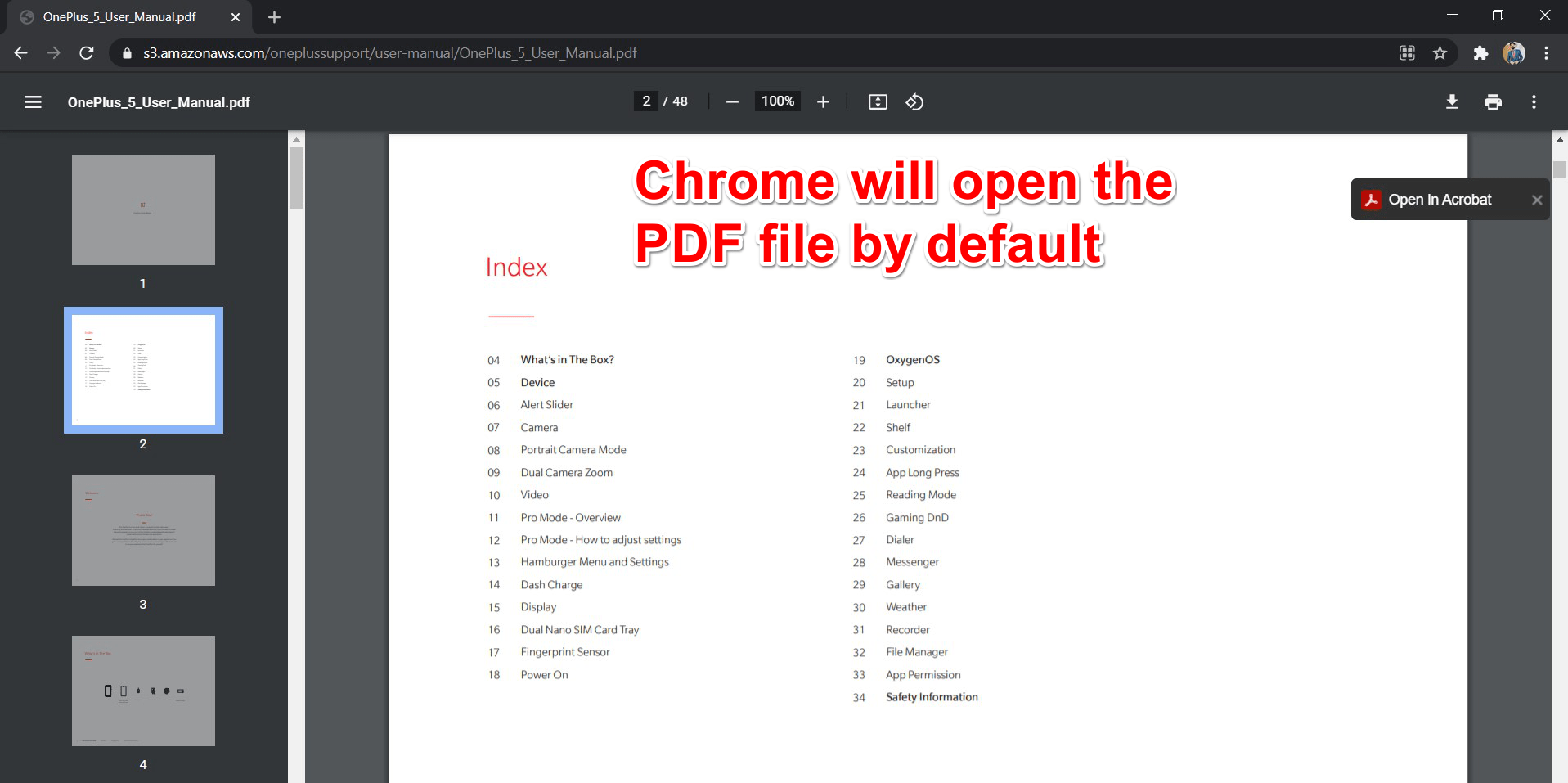
However, you could easily change this browser’s functionality and download the PDF file directly. Here are the steps to follow:
- Launch the Chrome browser on your computer.
- Click on the Menu
 and select Settings from the list.
and select Settings from the list. - Switch to the Privacy and Security tab in the left sidebar and choose the Site Settings menu option.
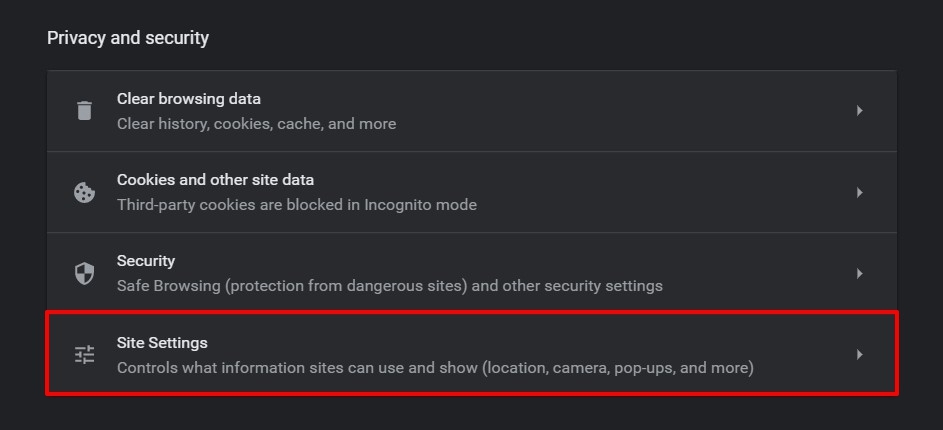
- Scroll to the bottom and open the Additional Content Settings section.
- Select the PDF Documents menu.
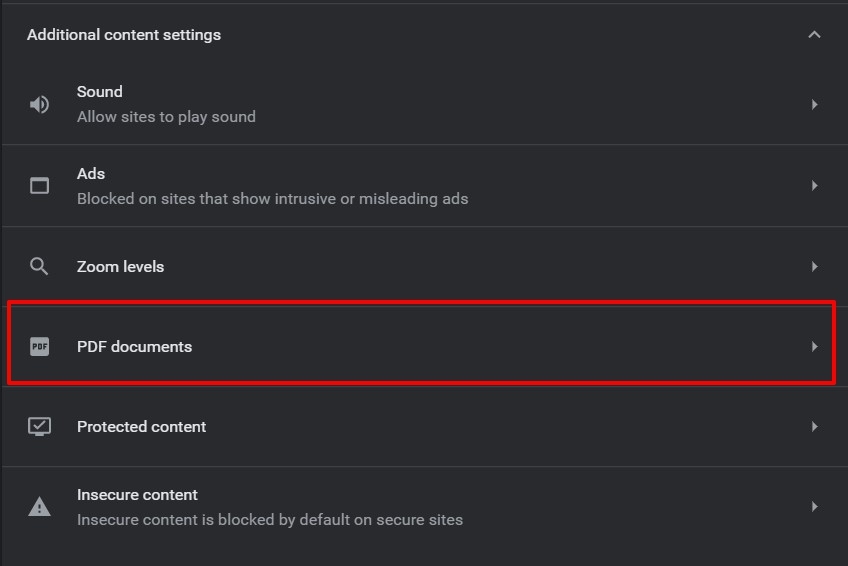
- Enable the toggle button for Download PDF files instead of automatically opening them in Chrome option.
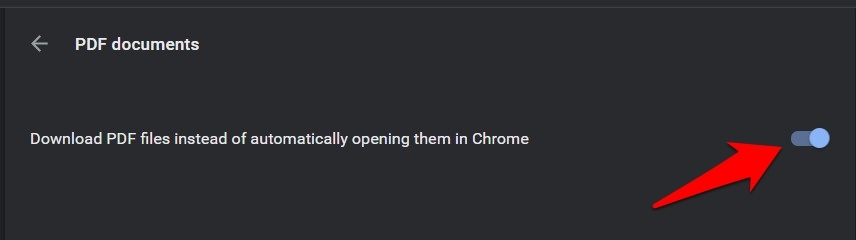
Henceforth, Chrome will directly download the PDF file without opening the window. Of course, you can disable the toggle to reverse the changes.
Bottom Line
We can download the PDF file when it is opened in the Chrome app and save it on the computer. However, it’s an extra step that we have to follow.
Instead, we can instruct you to download the file instead of opening it in the browser. The downloaded file can be opened in any other PDF reader app installed on our computer.
Lastly, if you've any thoughts or feedback, then feel free to drop in below comment box. You can also report the outdated information.








Time saver. Thank you so much for writing this very clear and simple article which helped remove all my frustrations of this past week when Chrome decided to not download or save the PDF files. Now everything works! Thank you!
The same thing has happened to me for the last few months. I cannot get Chrome to automatically open PDFs in Adobe or Download them. No matter how many times I have followed the instructions above, it ALWAYS opens PDFs in a browser window
Hello JP, if you’re using Windows OS then you can set to open a PDF file on Adobe reader. Follow these instructions:
1. Select the PDF file.
2. Right-click on the mouse for the context menu.
3. Hover on Open With the option.
4. Select the last option within the Open with menu list – this will open the list of software installed and support PDF files on your Windows machine.
5. Select Adobe reader and make sure to enable checkbox – always open with same program.
6. Hit on Apply and OK button.
It will change the default PDF reader software from Google Chrome to Adobe reader. You can choose any other software at step #5 to make it as default PDF reader. I hope this helps.
I have chrome set to download pdfs instead of opening them. But in the last few weeks it wouldn’t download them unless I highlighted the link and told it to open in a new tab. Now when I try that, it briefly opens up a new tab and doesn’t download the file. This is making me a little nuts and I can’t find anything about it online.
Hi Debbie, that looks a little odd. Can you confirm if the browser is updated to the latest version? And, by any chance are you downloading the file from an unsecured link (a URL begins with HTTP instead of HTTPS)? Thank you!