It is tiresome to continuously refresh the browser using the keyboard or clicking the reload icon. Instead, you can automate the auto-refresh task using browser extensions.
Within the extensions page, you can customize the reload interval time and repetition and make the automation perfect.
In this guide, we have shared the steps to enable auto-refresh for web pages or browser tabs using extensions.
In this guide, I have shared written instruction about:
Auto-refreshing a Page in the Chrome app
I choose the Tab Reloader extension to enable auto-refresh on Google Chrome. Unlike the other ones, Tab Reloader is a safer and more reliable add-on for Chrome, with no malware or spyware. Here are the steps to enable it:
- Open the Chrome app on the computer.
- Start by adding the Tab Reloader extension.
- Click the Add to Chrome button on the right of the open page.
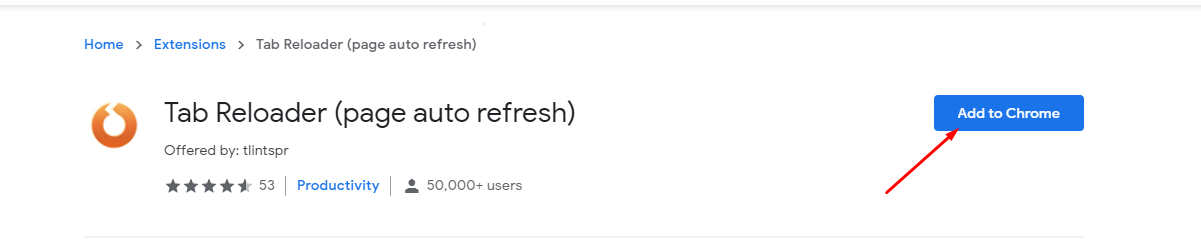
- Next, confirm by clicking on the Add Extension button from the pop-up.
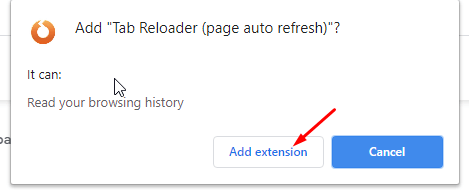
- Once the extension is successfully added to your Chrome browser, click on its logo from the extensions menu.
This will bring up the extension’s configuration settings.
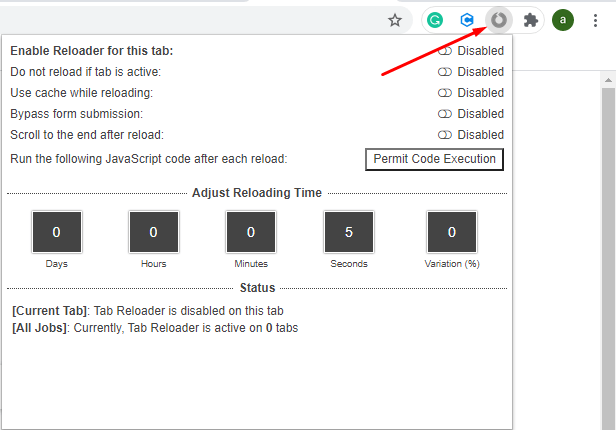
- Next, adjust your reloading period from the Adjust Reloading Time section.
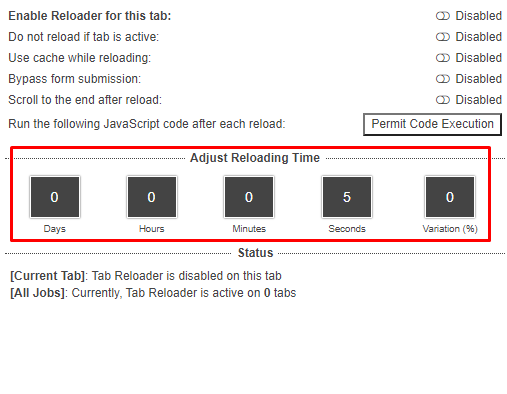
- Finally, toggle the Enable Reloader for this tab option at the bottom to get the extension working.
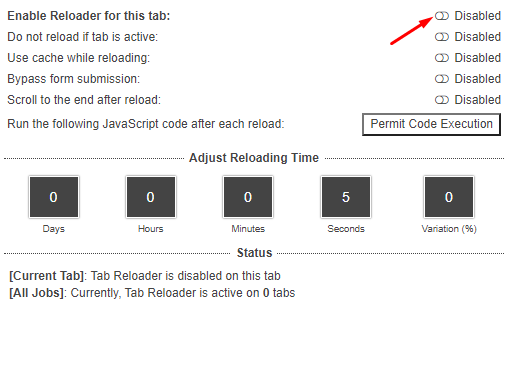
This will activate the Tab Reloader extension for your current tab if you wish to auto-refresh another tab, head over to that tab and repeat steps 4 to 6.
Auto-refreshing a Tab in Microsoft Edge
For Microsoft Edge, I use the Refreshless auto-refresh extension for auto-refreshing. Like the extension for Chrome, the Refreshless extension is the most ideal, non-scammy add-on for Edge.
- Open Refreshless extension for Microsoft Edge.
- Click the button on the right of the open page.
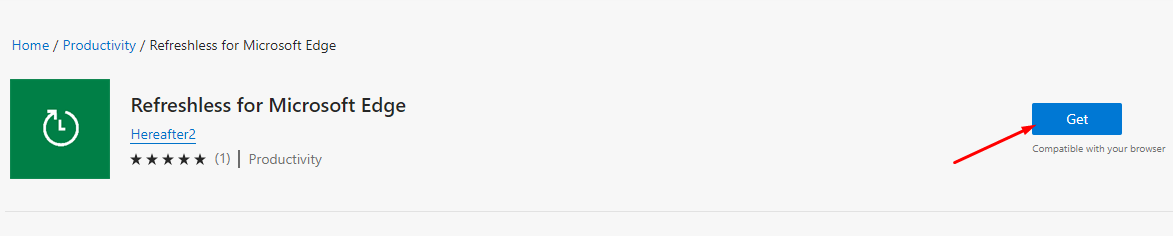
- Hit on Add extension on the pop-up to confirm the installation.

- Click the Refreshless logo on the extensions menu to open its configuration settings.
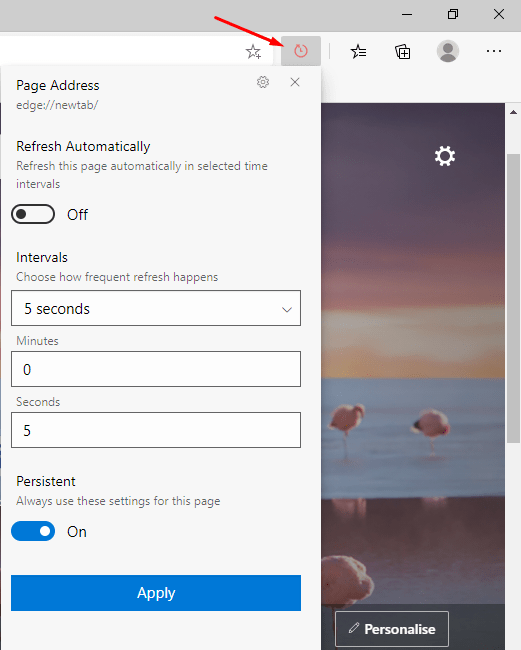
- Then, toggle on the Refresh Automatically option.
- Set your time under the Intervals section for auto-refreshing.
- Turn OFF or ON the Persistent option according to your choice.
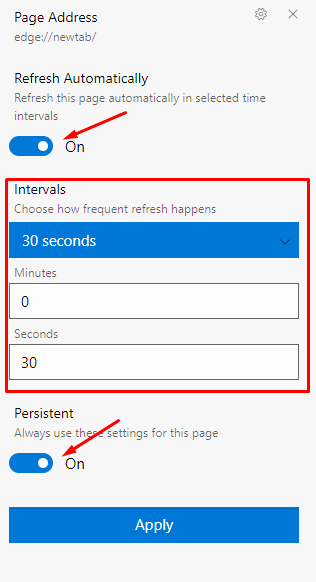
- Finally, click the button to get the extension working according to your preference.
Turning on the Persistent option uses the same extension settings for that particular tab. If you need auto-refreshing to work on another tab, you must head there, configure the extension’s settings, and apply.
Auto-refreshing the Tab in Firefox Browser
The best bet for Mozilla Firefox in case of an auto-refresh extension is the same as Google Chrome’s, the Tab Reloader extension. Follow these steps to enable the Tab Reloader extension on Firefox:
- Add the Tab Reloader add-on on Mozilla Firefox.
- Then, click on the Add to Firefox button.
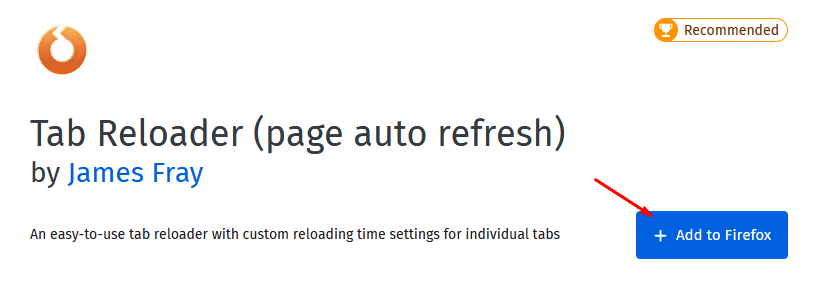
- Click on on the pop-up.
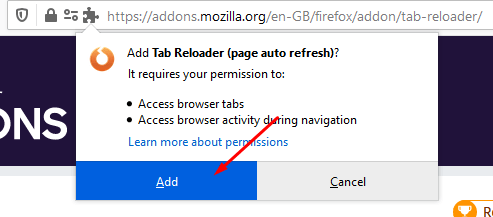
- Click the Tab Reloader extension icon on the extensions menu to open configuration settings.
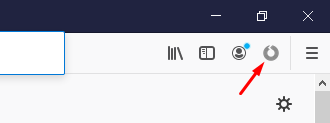
- Enter your preferred time interval under the Adjust Reloading Time section.

- Toggle ON the Enable Reloader for this tab option at the top, and it will work.
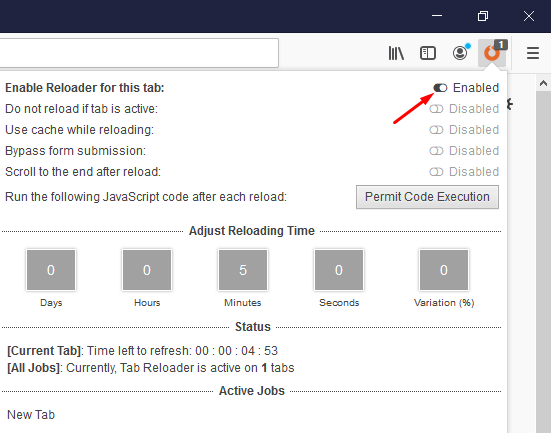
That will now automatically refresh the tab you were in. If you want another tab to auto-refresh, you have to open that tab, input the interval time, and toggle the auto-refresh feature for that particular tab, as shown above.
Bottom Line
The Chrome browser has recently reloaded the tab when we are inactive for a while. This annoys most users, including me, who keep multiple tabs open. Hence, I researched and found a few options to disable auto-reloading after inactivity.
Also, please remember that you’ll have to configure the extension’s settings if you want a newly opened tab to reflect respective effects. In simpler words, the extensions will only work for the tab that they’ve been configured for.
Lastly, if you've any thoughts or feedback, then feel free to drop in below comment box. You can also report the outdated information.








Aman,
Great article, we are trying to use smart tv’s at our office to display PowerBi information about our jobs..I am trying to not connect a computer to each of the 10 TV’s…I really need the browser on the TV to auto refresh. I have not purchased the TV’s yet…but I can’t get this to work on my current Samsung Smart TV I have at home.
Thanks,
Jeff
Hi Jeff, I understand your requirement. Let me help you with this setup.
You need to have one PC and TVs with HDMI connectivity option (no need to spend money on smart TVs). Your PC will cast the browser on TV with auto-refreshing the job portal. This is simple setup.
Now to replicate the same in 10 TV’s you can use the HDMI splitters or hub. You can connect all the TVs with HDMI output port and PC at input.
P.S: I am not sure if the HDMI splitter will have 10 output ports, but you can check in your area or online stores. Or have serial connection if 2 or 3 splitters.
Rather than refresh based on a time interval, I would like to refresh my start pages when I open the edge browser
Jim, the start pages will automatically when you launch the browser. There is no need to use or enable auto-refresh. Just setup the Home URL to your desired on the Edge browser.