The phone web browser allow pinch zoom the screen and view the visually miniature items. However, some websites do restrict this feature.
The Samsung Internet browser has the feature to enable force zoom on such restricted sites to allow zooming. It also allows you to set the higher or lower font size to default on page loading.
In this guide, I have shared the video tutorial and written instructions about:
Watch the Video Guide
Find the video guide helpful? Please consider subscribing to our YouTube channel for more such videos.
Enable Force Page Zoom on All Sites
Here are the steps to enable controlling page zooming:
- Launch the Samsung Internet browser on your Android phone.
- Tap on More
 to open the menu list and select the Settings menu from the list.
to open the menu list and select the Settings menu from the list.
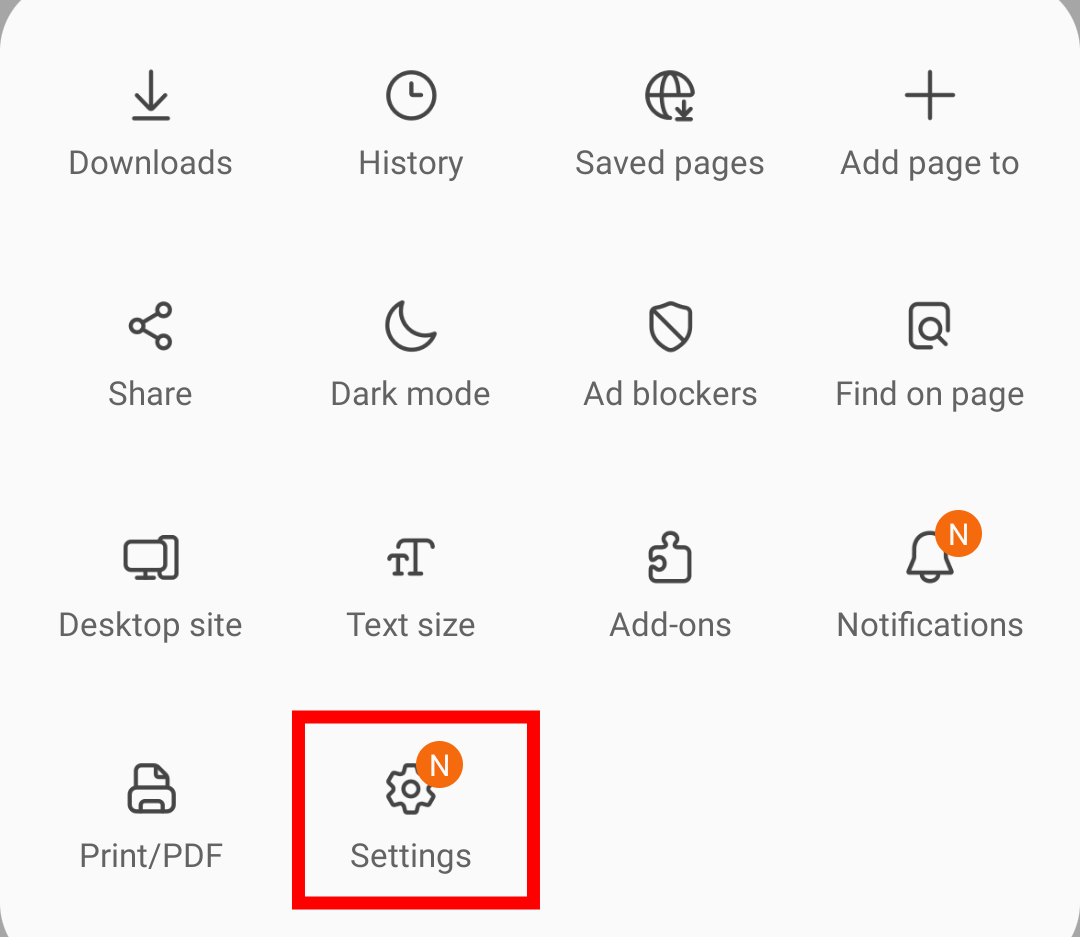
- Choose Appearance settings.
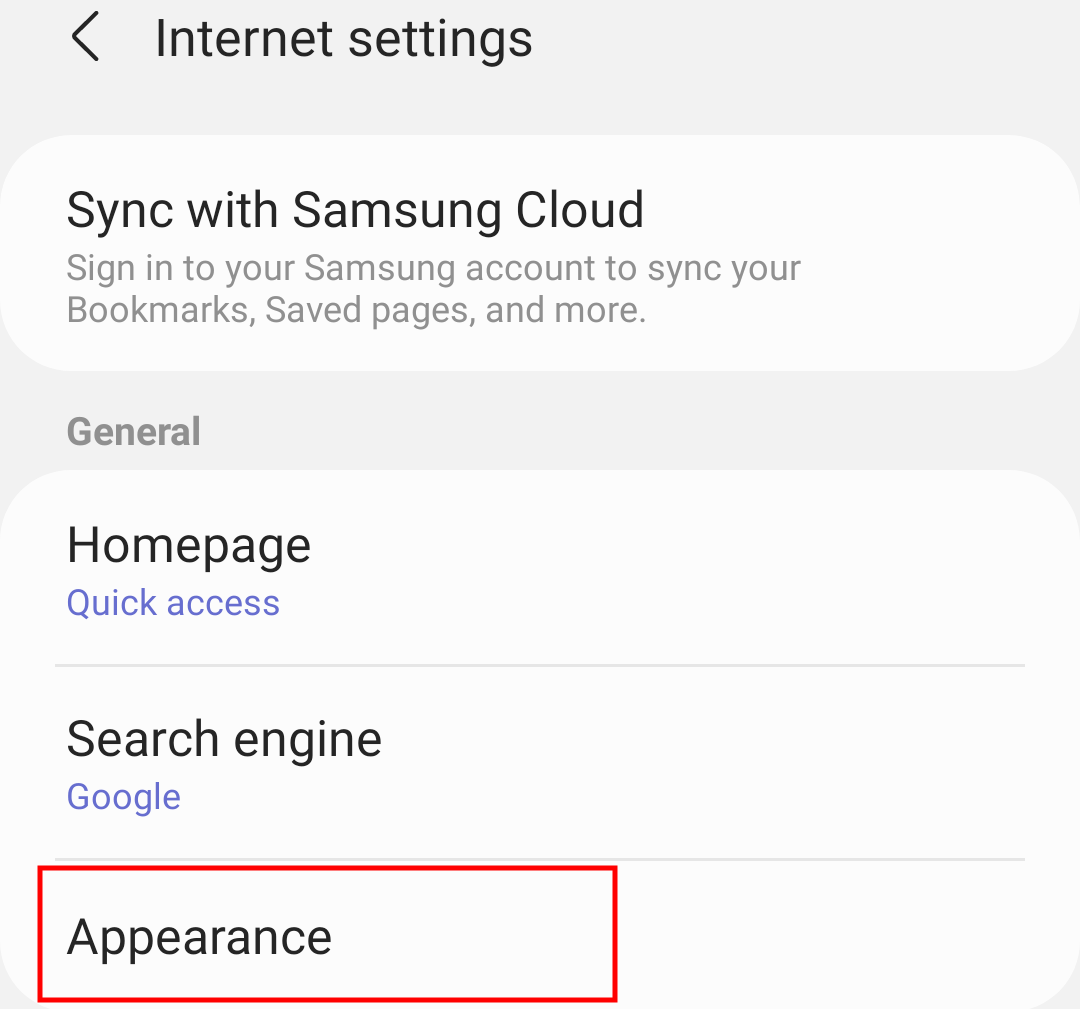
- Turn on the Control the zoom on webpages toggle button.
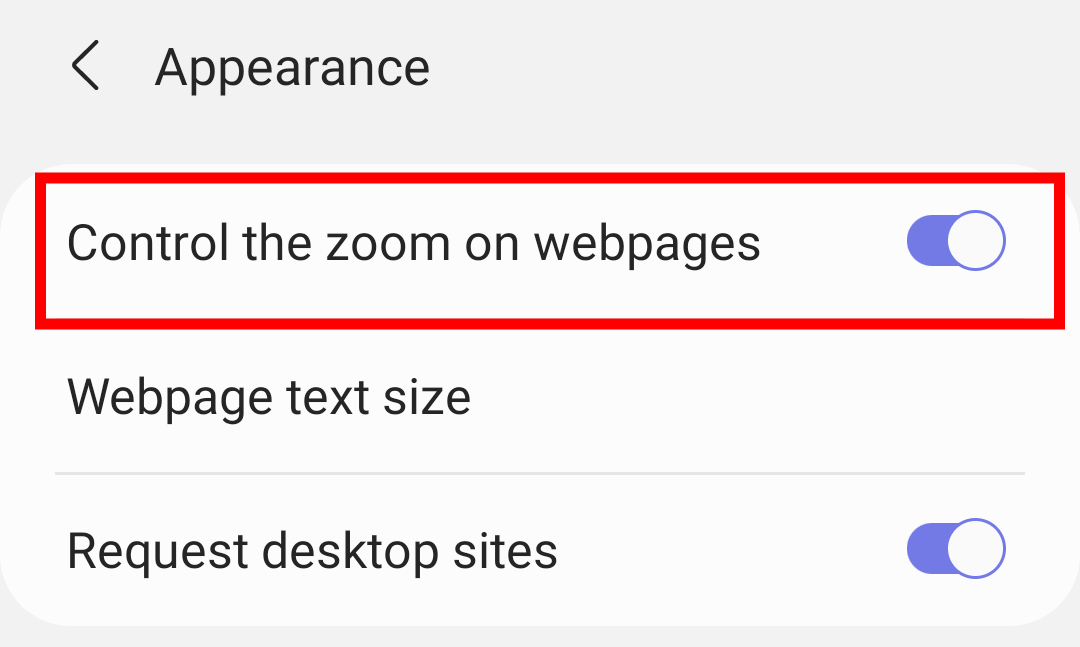 It will enable you to control the zoom on the web pages.
It will enable you to control the zoom on the web pages.
Just pinch on the screen to zoom in or out per need.
Control Text or Font Size Level
Even after enabling the control zoom option, if you cannot zoom in or out the website texts. Samsung Internet is another option to control the text size. Here are the steps to configure font size:
- Launch the Samsung Internet browser app.
- Open any web page that you need to increase font size.
- Tap on the More
 option list and choose the Text size menu button.
option list and choose the Text size menu button.
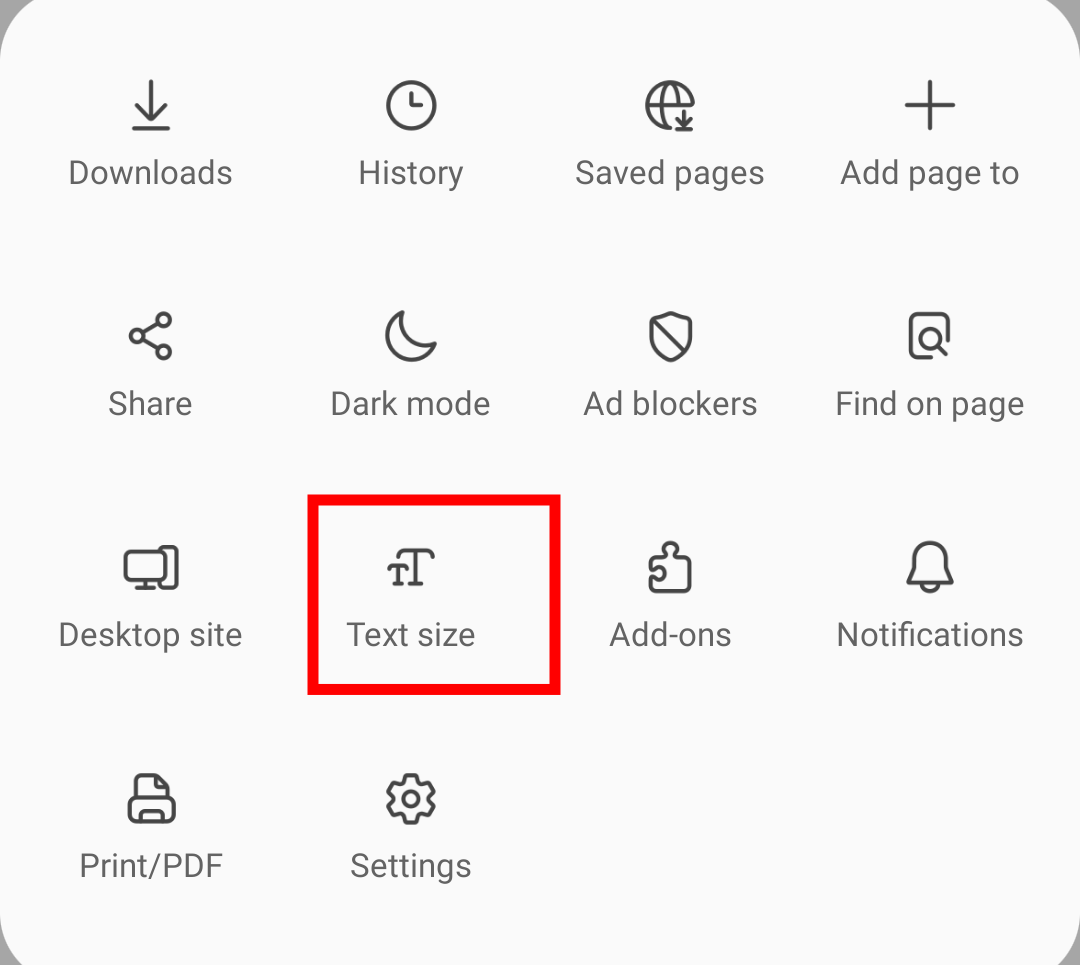 It will open a pop-up screen with a slider to control the text size.
It will open a pop-up screen with a slider to control the text size. - Set the slider to your required level of magnification.
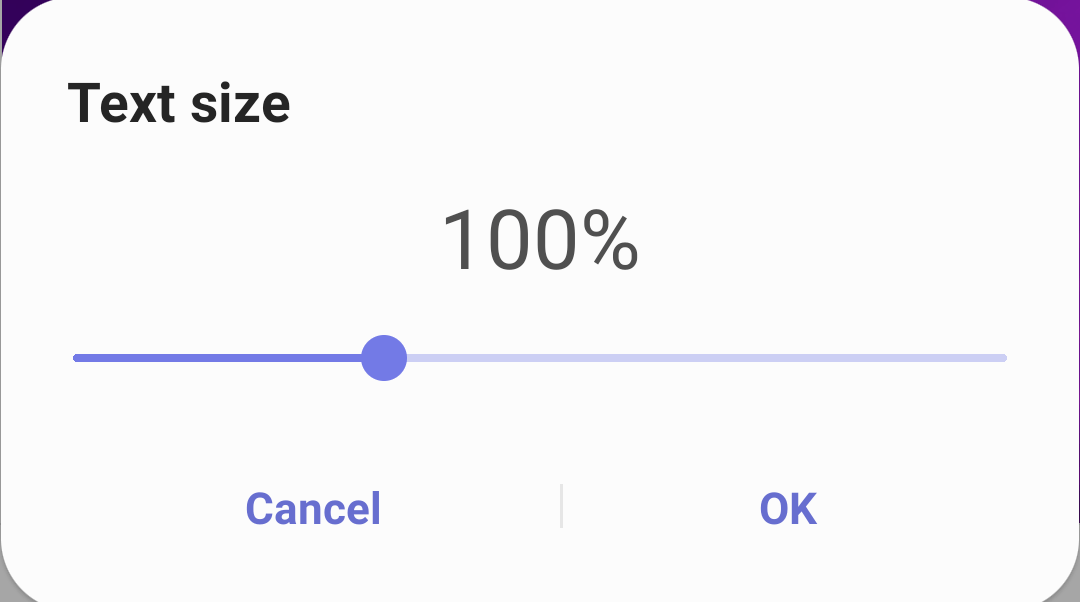 Based on the slider percentage level, the text size will be modified.
Based on the slider percentage level, the text size will be modified.
Reload the web page, and the font or text size with the page will be enlarged as per settings. You can also reduce the text size to compress the webpage.
Bottom Line
Force zooming can assist you better in reading the small text and images. It will allow pinch zooming of the page that restricts the site.
Alternatively, if you increase the text size on Samsung Internet, the screen and content will open in a magnified view.
Lastly, if you've any thoughts or feedback, then feel free to drop in below comment box. You can also report the outdated information.







