You can switch to the full-screen mode to hide Chrome’s taskbar, notifications, or even bookmarks and gain extra display space. You can enter in full screen from the menu option or use the Chrome keyboard shortcuts.
In this guide, I have shared written instruction about:
Enable Chrome app in Full Screen on Windows PC
As mentioned, the Chrome app displays the title and address bars when used in normal mode. To hide these elements, we can enable the full-screen mode to have an extra display viewport. Here are the steps to follow:
- Launch the Google Chrome on Windows.
- Click on More
 for the menu option.
for the menu option. - Go to the Zoom menu section and click the Square icon.
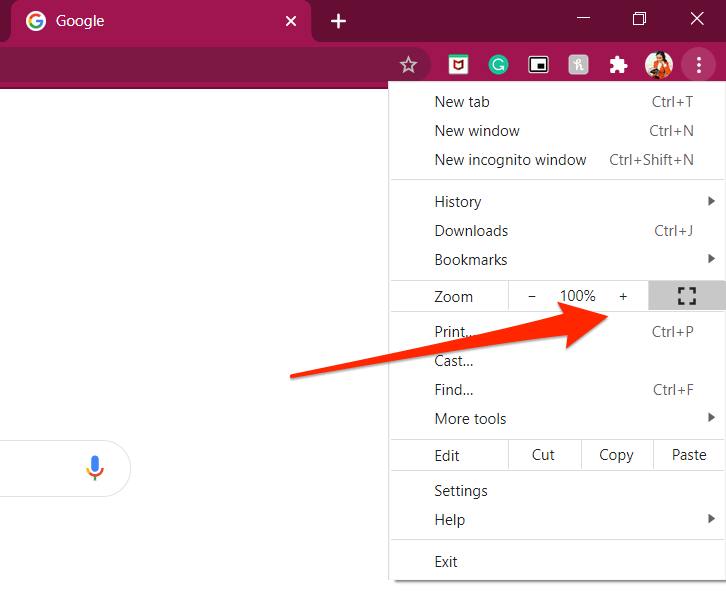 The web page will be viewed in full-screen mode now.
The web page will be viewed in full-screen mode now.
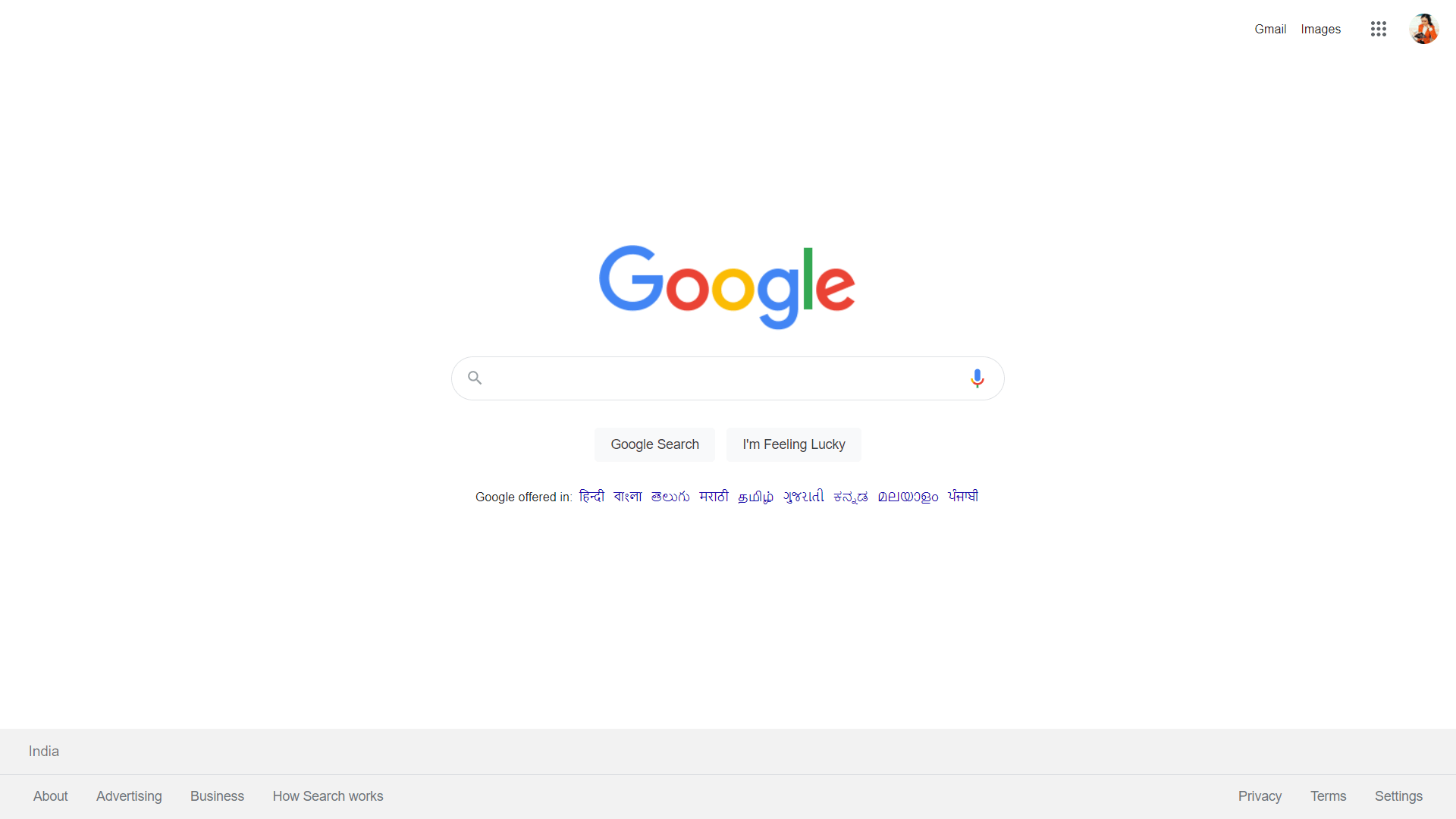
If you want an easy method, press the short key in Windows.
Enable the Full Screen in Chrome app on macOS
The steps to enable full screen on Mac are almost the same as those on Windows. Follow these steps:
- Launch Google Chrome on macOS.
- Click on More
 for the menu option.
for the menu option. - Go to the Zoom menu section and click the Square icon.
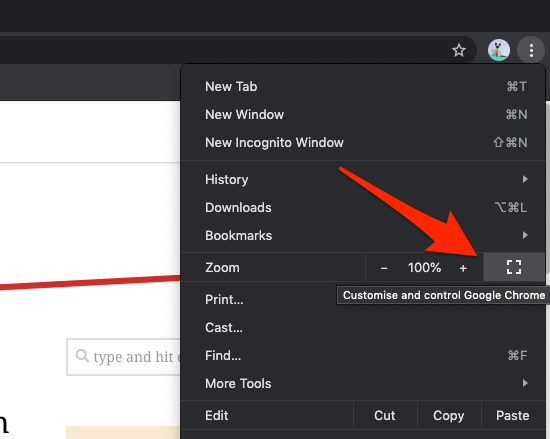 The browser will switch to full screen.
The browser will switch to full screen.
You can quickly exit the full-screen mode using the keyboard shortcut + + .
Alternatively, you can instantly click on the Expand command to enable the full-screen mode.

Bottom Line
When using it on a computer, we can easily enable the full-screen mode or exit in the Chrome app. There are multiple ways that we can start full-screen browsing.
We can memorize the Chrome short key to enable/disable the full-screen option.
Lastly, if you've any thoughts or feedback, then feel free to drop in below comment box. You can also report the outdated information.







