Chrome allows locking the incognito mode when we close or switch away from the browser using the device’s biometric authentication to keep the session private.
With a toggle switch, we can enable or disable this feature from Chrome’s Privacy and Security option for Android and iOS devices. We need to authenticate ourselves to unlock the incognito mode window.
Note: The feature to lock tabs on Chrome only works for incognito mode; you can still visit the regular tabs without any authentication or security. Tap the See other tabs option on the lock screen window to access other open tabs.
In this guide, I have shared written instruction about:
Manage Lock for Incognito Tabs in Chrome on Android
The Android phones have fingerprint and face match as biometrics that can be used for unlocking the incognito mode. We can enable or disable the option from the Chrome browser settings as below:
- Open the Chrome browser on Android.
- Tap on the More
 menu and select the Settings option.
menu and select the Settings option. - Select the Privacy and Security option from the list.
- Toggle the switch for the Lock Incognito tab when you leave Chrome option.
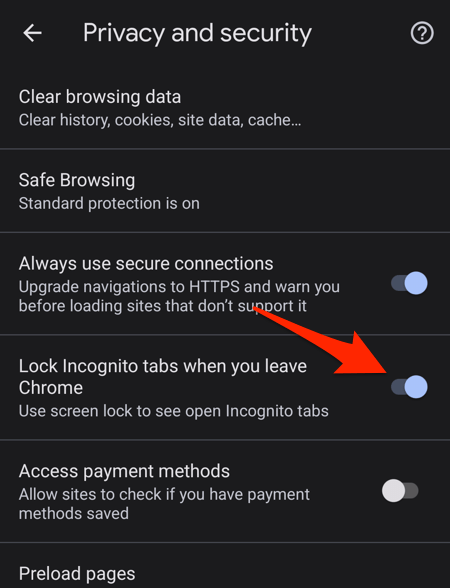
- Verify the lock authentication to enable the incognito lock.
It will ask for the biometric or screen unlock when reopening the incognito window on Chrome Android.
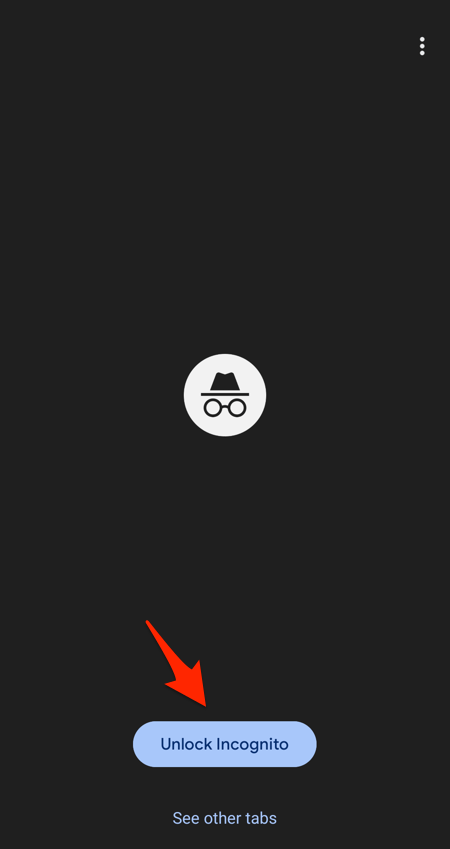
You can also use the screen lock pattern for unlocking Chrome Incognito mode on Android.
To disable the lock for incognito, toggle the switch to turn off the option from the privacy and security page.
Set Lock for Incognito Tab in Chrome on iPhone
The iPhone device has the Face ID unlock that can be used for locking the incognito mode for unauthorized access. Here are the steps to configure incognito lock:
- Launch the Chrome browser on your iPhone.
- Tap on the More
 menu and select the Settings menu.
menu and select the Settings menu. - Open the Privacy and Security settings option.
- Toggle the switch for Lock incognito tabs when you close Chrome option.
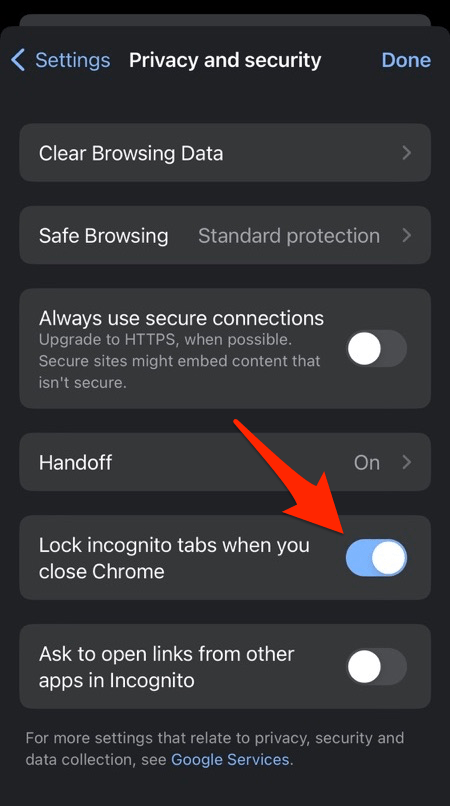
- Verify your biometric authentication to turn on the incognito lock.
When you reopen the active incognito mode tab, it will ask for biometric or passcode authentication.
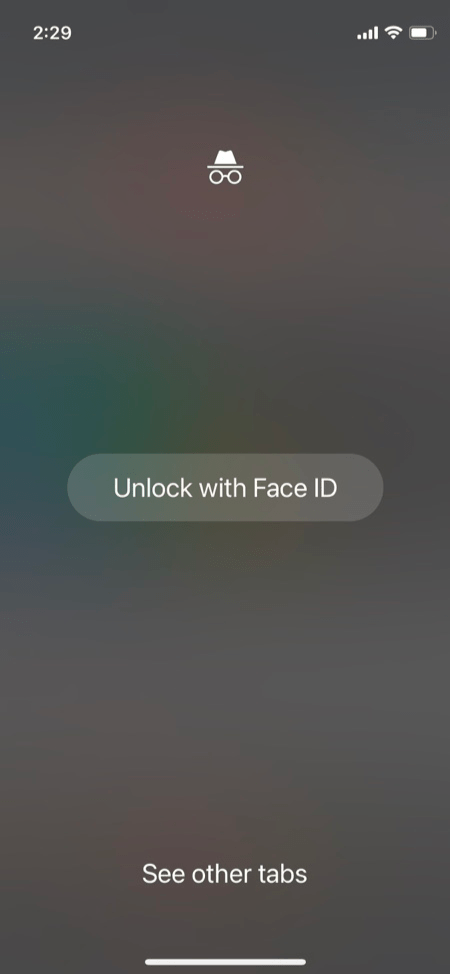
We can also use the screen lock passcode for authentication if the Face ID is not configured on the device.
Similarly, to disable the locking security for incognito in Chrome iPhone, you need to toggle the switch to turn off the option from the privacy and security page.
Bottom Line
Protecting unauthorized access to incognito mode is a great feature that the Chrome browser has added. It uses biometric authentication or a screen lock to unlock the private browsing mode.
The lock only gets activated if you’ve closed the Chrome browser without terminating the active incognito mode session. Even if the browser is killed from the task manager, the incognito window will be protected until the user is verified or completely closed the session.
Lastly, if you've any thoughts or feedback, then feel free to drop in below comment box. You can also report the outdated information.







