The Brave browser offers a great SpeedReader or Reader’s Mode feature that eliminates distractions and unwanted pop-ups.
The mode will remove the website design elements and translate them into simplified textual paragraphs like in books. We can enable or disable the SpeedReader mode of the individual pages using the toggle button in the address bar.
In this guide, I have shared written instruction about:
What is SpeedReader and Reading Mode?
The SpeedReader mode is similar to the reader mode but with a twist. It is more appropriate for websites that contain article-style texts.
Before a website loads, the SpeedReader mode eliminates all non-essential material, conserving user time while eliminating advertisements, banners, etc. SpeedReader identifies which pages are appropriate for streamlining and dramatically improves the browsing experience.
The Reader and SpeedReader modes are helpful, but it is hard to say which is better. Both of them work efficiently. However, the SpeedReader mode has the edge over the Reader mode since it loads web pages faster and reduces network use.
Enable Reader Mode Flag
The Brave browser automatically sets most of the flags to Default. However, we can disable or enable the flags to change settings. For example, we can enable the Reader or SpeedReader mode flag from the Brave browser flags page.
- Launch the Brave browser on the computer.
- Type brave://flags and hit key.
 It will open the Brave browser flags page.
It will open the Brave browser flags page. - In the search bar on the flags page, search for the term – Reader.
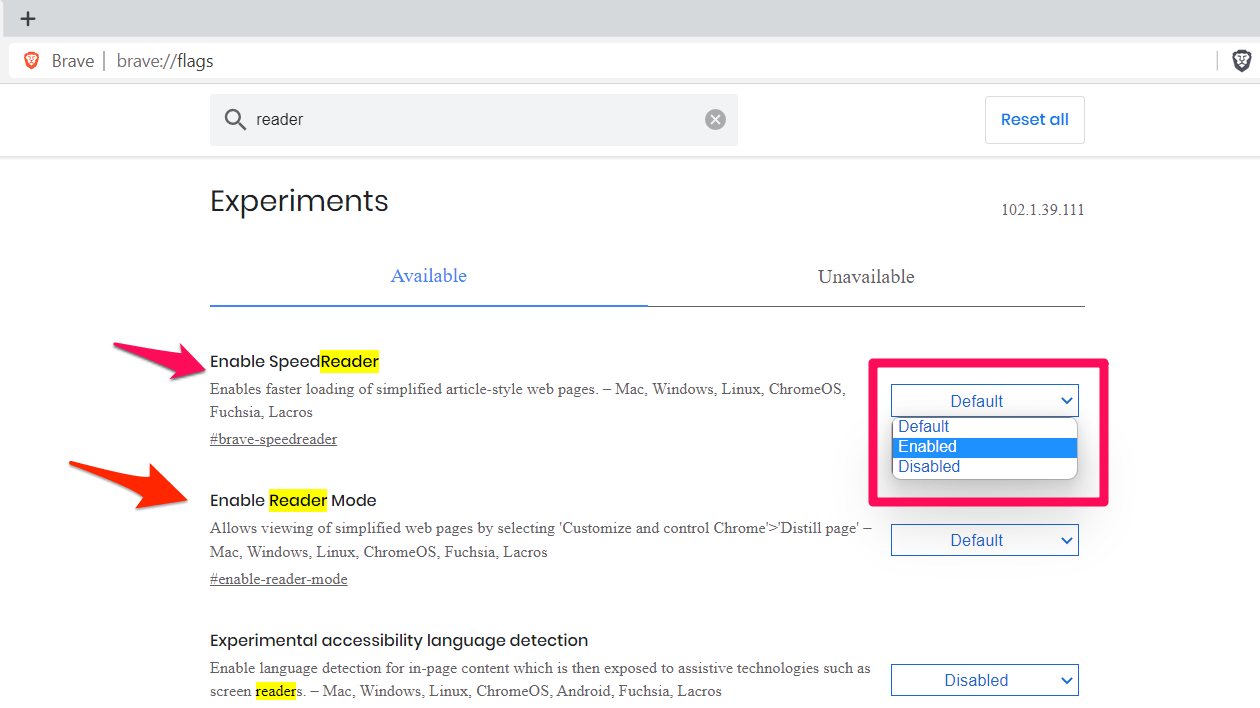 The Enable SpeedReader and Enable Reader Mode options will be displayed.
The Enable SpeedReader and Enable Reader Mode options will be displayed. - Choose the Enabled option from the drop-down list to enable the flags.
The mode will be applied once you relaunch the browser. You can also disable it or choose other options from the drop-down menu later.
Enable Reader Mode Settings
Once the flags are enabled, the options to enable the SpeedReader or Reader mode will be enabled. You can enable the toggle button for Brave to autoload the reader mode.
- Launch the Brave app on the computer.
- Click on More
 for options and select the Settings menu.
for options and select the Settings menu.

- Switch to the Appearance tab from the sidebar.
- Enable the toggle button for the SpeedReader option.
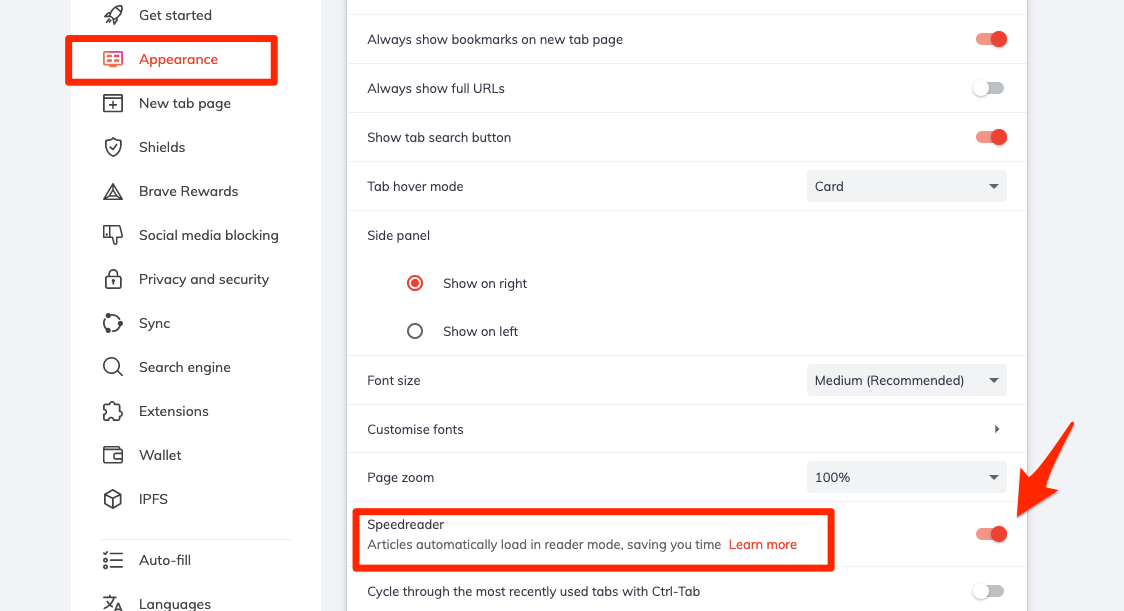
- Open any news website for the Speedreader in action.
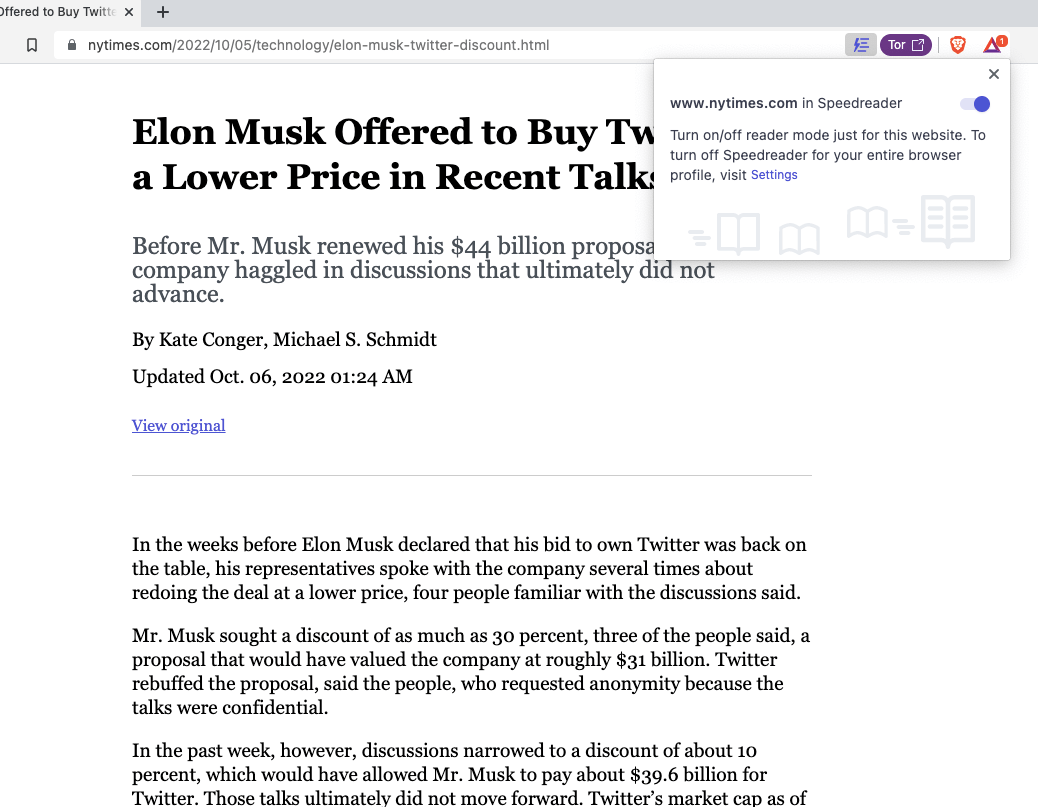
The website will be loaded in reader mode. If needed, you can click the Reader Mode icon in the Address bar to disable the Speedreader mode.
Note: The Speedreader mode does not work on all the websites. It is only active on popular content-heavy sites.
Bottom Line
The reader mode helps users view the streamlined version of a webpage, while the speed reader mode lets users view webpages with texts (articles or so) more easily.
You can enable the reader mode from the address bar on your Brave Browser. It also offers the option to customize the reader mode look and feel.
Lastly, if you've any thoughts or feedback, then feel free to drop in below comment box. You can also report the outdated information.







