The error is caused by an invalid executable file image security hash you usually see while browsing the Internet or on video streaming websites.
To fix the STATUS_INVALID_IMAGE_HASH issue, we can modify the Registry Key using the command prompt, turn off the code integrity feature, rename the executable file, and adjust the compatibility settings on your system.
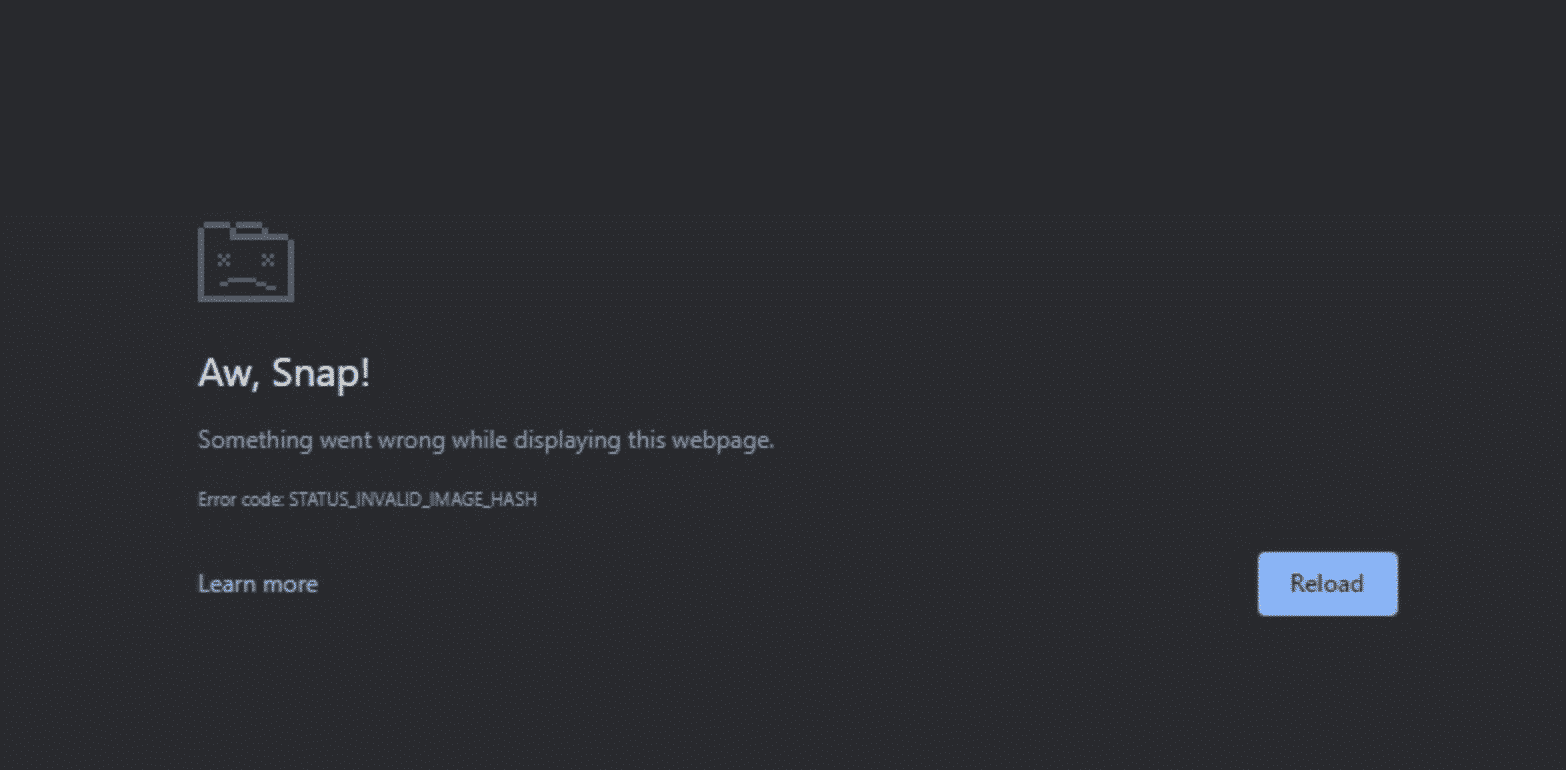
Note: Before following these methods, please try the basic browser troubleshoots and restart your Chrome or Edge browser, as most of these errors may go away automatically after a simple restart.
In this guide, I have shared written instruction about:
Method 1: Modify Browser’s Registry Key
Though you can add the key using the Registry Editor, it is easier to do so in the command prompt than in the Registry Editor. However, before that, ensure that Google Chrome is not running in the background. You can launch the Task Manager and cross-check for the same.
- Windows search bar, type cmd, and search for it.
- Select the command prompt and click the Run as Administrator option to run it as an Admin.
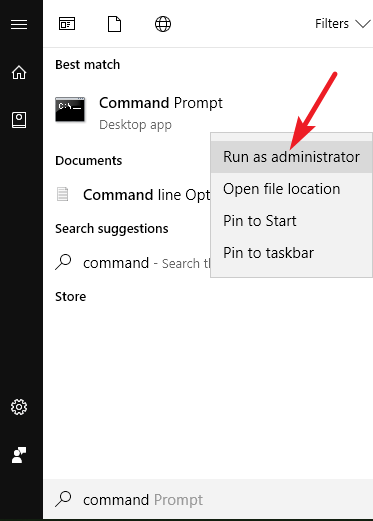
- Type the following command and press the button on your keyboard to enter the Retry Key.
REG ADD “HKLM\Software\Policies\Google\Chrome” /v RendererCodeIntegrityEnabled /t REG_DWORD /d 0
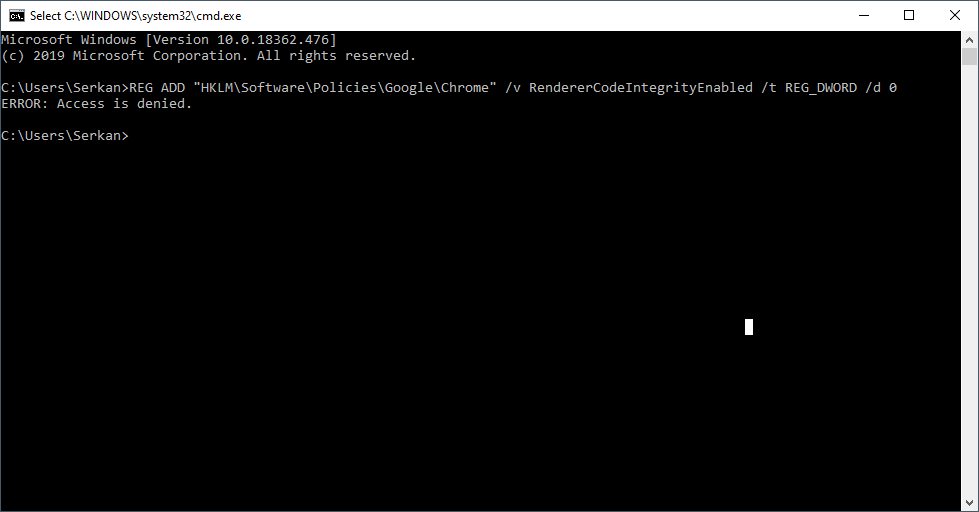
Once the process is complete, close the command prompt and launch Google Chrome to check whether the error has been fixed.
Similarly, you can modify the registry key in the Microsoft Edge browser. Just replace the path of Google Chrome’s HKEY_LOCAL_MACHINE with Microsoft Edge HKLM.
Method 2: Launch Executable File with Disabled Code Integrity
To resolve the issue, we need to turn off the integrity feature in Chrome. Here are the steps to turn off the code integrity feature:
- Right-click on the Google Chrome shortcut icon.
- Select Properties from the quick menu.
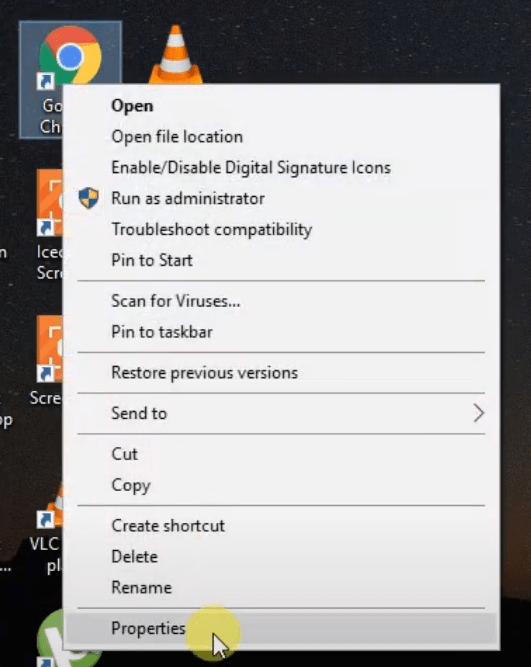
- Click in the input field beside the Target label.
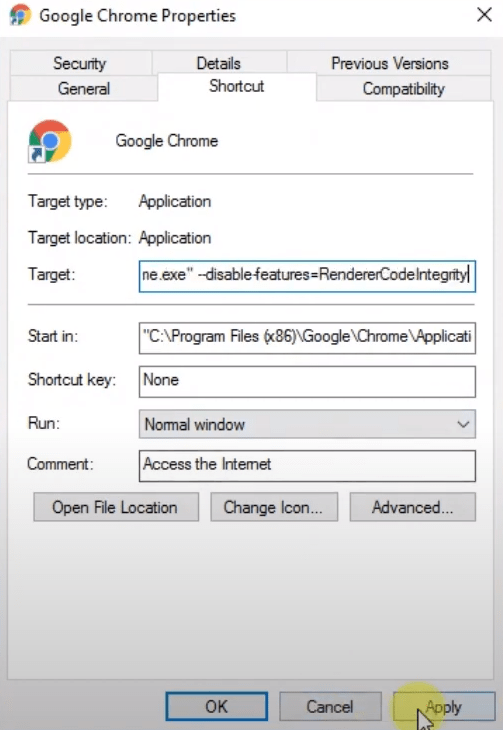
- Now, after the chrome.exe” section, press on the to add a space.
- Type or paste the following code mentioned below:
--disable-features=RendererCodelntegrity
- After that, click on the button.
- Click the button in the prompt to confirm the settings.
- Close it by clicking the button.
Now, launch Google Chrome and check if the error has been resolved. Similarly, you can also edit the Edge browser properties to turn off code integrity.
Method 3: Renaming Browser’s Executable File
It was a weird solution at first, but it worked for most users. To do this, you must rename the Edge application. It can already be named msedge.exe, but you can name it again and try to see whether it works. You must first locate the Edge executable file.
- Open up the File Explorer.
- Go to This PC > Local Disk(C:) > Programs files(x86) > Edge > Application.
- In the application directory, right-click on the Edge executable file.
- Select Rename, then name it to msedge.exe.
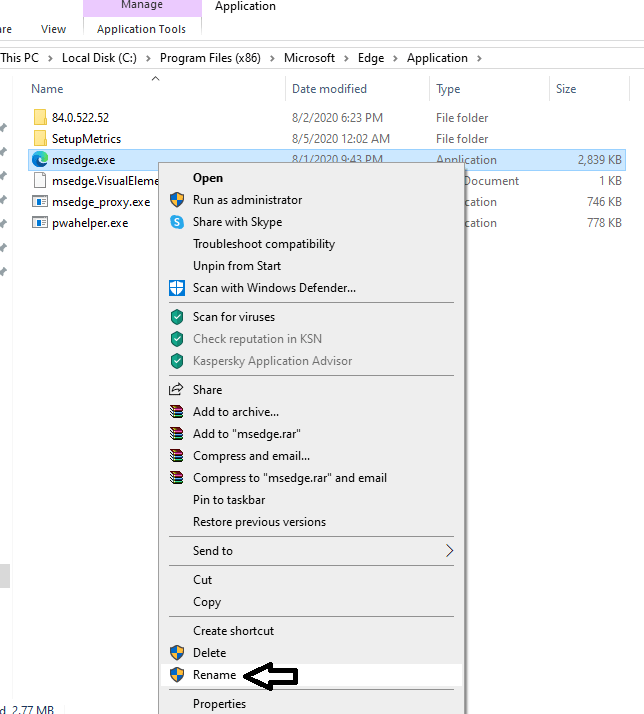
Similarly, you can locate the Google Chrome executable file, rename it to anything that you wish, and open the same file.
Method 4: Changing the Compatibility Settings in Properties
If none of the other methods work, try changing the compatibility settings of Chrome and Edge and check if it resolves the issue. Here are the steps to change the compatibility settings:
- Locate the Chrome and Edge executable file in C:\.
- Then right-click on it and select Properties.
- Now, in the properties window, go to the Compatibility tab.

- Enable the check box to Run this program in compatibility mode for option.
- Select Windows 7, 8, or 10 from the drop-down and confirm it.
- Hit the button, select .
Relaunch Chrome and Edge and see if the error is fixed. If not, try other compatibility options.
Bottom Line
Modifying the registry key is a permanent solution to this problem; you won’t see this error again. But if the error still appears, you can follow the other troubleshooting methods mentioned above.
If none of the above works, try reinstalling your Chrome browser or Microsoft Edge browser to see if it works.
Lastly, if you've any thoughts or feedback, then feel free to drop in below comment box. You can also report the outdated information.








Great thread just wish I read it through properly the first time.
After trying these ideas I thought running in compatablity mode was my only work around but it’s a pita as every time I close the browser I had to set Compatability again.
Whats Frustrating most this only occured today, never had an issue with Brave since I installed it a couple of years ago. So wasting 4 hours on this now Ive just about given up but I thought I should have another look at this page. Thats when I tried the name changing bit and WTF, it works,
thanks heaps mate you saved my ass, just one point if I can. When I changed the name it also changed the desktop icon to a white sqaure so I deleted that and went back to the new name exe file and created a desktop icon from it and now its all sweet. Cheers buddy
Was stuck with this issue for long time.
It helped.
Thank you.
Thank you!!
The –disable-features=RendererCodelntegrity option worked. Like a Boss!
Thanks sooo Soo much, was already panicking
Thank you!
Does the code integrity feature need to be re-enabled at some point? Are there vulnerabilities with its being disabled?
yes, please enable code integrity once you no longer have the STATUS_INVALID_IMAGE_HASH error.
Nice, It Work. I have a problem with Microsoft Edge, after renaming it msedge.exe problem solved. I don’t know how, but it working and I’m happy.
Glad it helped!
Both worked for me. Thank you, very much!
Thank you. You are the greatest of All time. Trust me. i had lost total patience and faith. How i wish i can send you a token of appreciation
Thank you !!
I did both ways for the chrome browser and did not work I am not sure if I did it right now not
That really helped!!! thank you…